Nota: Nos gustaría proporcionarle el contenido de ayuda actual lo más rápido posible en su idioma. Esta página se ha traducido mediante un sistema automático y es posible que contenga imprecisiones o errores gramaticales. Nuestro objetivo es que este contenido sea útil para usted. ¿Puede informarnos sobre si la información le ha sido útil al final de la página? Aquí tiene el artículo en inglés para que pueda consultarlo fácilmente.
Ahora en Word Web App puede marcar comentarios como listos si está leyendo un documento o activa la edición. Qué hacer en primer lugar depende de si está en la vista de lectura o vista de edición. Abren documentos en la vista de lectura.
En la Vista de lectura
-
Haga clic en un globo de comentarios para ver el comentario. Esto también abre el panel Comentarios.
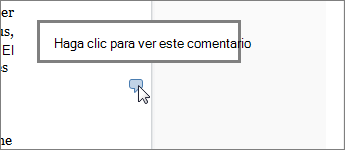
Encontrará los globos de comentarios cerca del borde de la página. Si no aparece ninguno, haga clic en Comentarios.
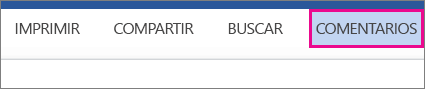
-
Haga clic en un comentario en el panel Comentarios.
-
Active la casilla que aparece bajo el comentario para marcarlo como listo.
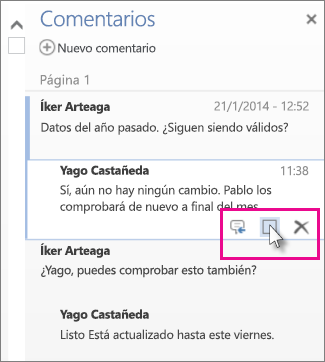
También puede eliminar el comentario desde allí, o hacer clic en el icono Responder junto a la casilla para responder.
Sugerencia: Los Comentarios marcados como listos aparecen en gris en el panel Comentarios para que le resulte más fácil saltarlos. Para activar de nuevo un comentario que aparece en gris, ábralo y desactive la casilla.
En la Vista de edición
-
Si ya está editando el documento (Editar documento > Editar en Word Web App), haga clic en Revisar > Mostrar comentarios.
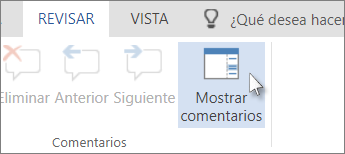
-
Haga clic en un comentario en el panel Comentarios.
-
Active la casilla que aparece bajo el comentario para marcarlo como listo.
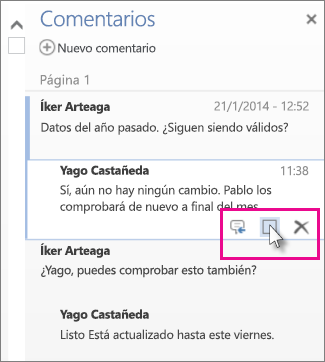
También puede eliminar el comentario desde allí, o hacer clic en el icono Responder junto a la casilla para responder.
Sugerencia: Los Comentarios marcados como listos aparecen en gris en el panel Comentarios para que le resulte más fácil saltarlos. Para activar de nuevo un comentario que aparece en gris, ábralo y desactive la casilla.
Para obtener más información sobre cómo revisar documentos en Word Web App, consulte Insertar comentarios en un documento.







