Última actualización: febrero de 2017
|
Importante: Este problema se ha cerrado con la corrección que se indican a continuación. Para obtener más información sobre otros problemas recientes de la aplicación, vea Correcciones o soluciones para problemas de Office recientes. |
Síntoma
Ve una pantalla parpadeante después de iniciar sesión en Windows. La descripción del problema es que el fondo de Windows se vuelve negro, después se actualiza para mostrar el fondo normal para, finalmente, volverse negro de nuevo. Lo que sucede es que un proceso, como el Explorador, se bloquea y se reinicia.
Usuarios afectados
Potencialmente, cualquier usuario que ejecute Microsoft 365/2016 en la compilación 16.0.7668.2066, que se ha publicado para un número limitado de clientes entre el 25 y el 30 de enero. A partir del 1/31, Microsoft 365/2016 la compilación 16.0.7668.2074 está disponible y contiene una corrección.
Solución
La solución es actualizar Office a la versión más reciente. Puesto que la pantalla parpadea, deberá hacerlo con una línea de comandos. Necesitará conexión a Internet para actualizar Office.
Nota: Los pasos para Windows 7 son los mismos, aunque las capturas de pantalla tendrán un aspecto un poco diferentes.
Windows 10
-
Muestre el Administrador de tareas, (Ctrl+Mayús+Esc).
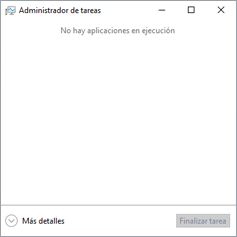
-
Si es necesario, haga clic en la flecha hacia abajo en la esquina inferior izquierda del cuadro de diálogo para mostrar Más detalles.
-
En el Administrador de tareas, seleccione Archivo y, luego, Ejecutar nueva tarea.
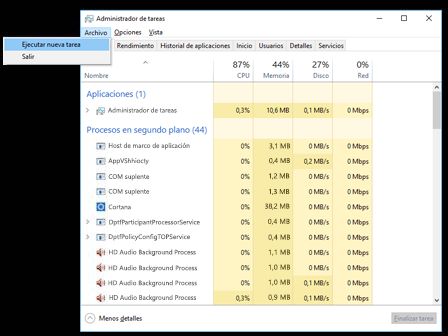
-
En Crear nueva tarea, escriba cmd y marque la casilla para Crear esta tarea con privilegios administrativos. Pulse Entrar o haga clic en Aceptar para mostrar un símbolo del sistema.
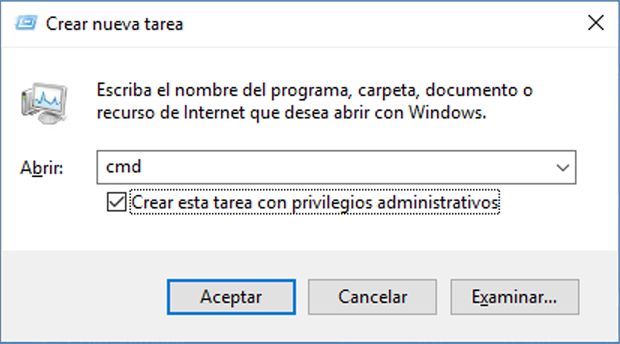
-
Se abrirá una nueva ventana titulada Administrador: c:\windows\system32\cmd.exe. En la ventana de cmd.exe, escriba lo siguiente y pulse Entrar:
for /r “%ProgramFiles(x86)%\Microsoft Office\root” %i in (GROOVEEX.*) do ren "%i" *.bad
-
Si el parpadeo no se detiene, en la ventana de cmd.exe, escriba lo siguiente y pulse Entrar, (omita este paso si el parpadeo se ha detenido).
for /r "%ProgramFiles%\Microsoft Office\root" %i in (GROOVEEX.*) do ren "%i" *.bad
Si el parpadeo dificulta la escritura del comando, puede iniciar Windows en modo seguro y, a continuación, escribir los comandos siguiendo estos pasos:
1. Presione CTRL + ALT + SUPR.
2. Mantenga pulsada la tecla MAYÚS, haga clic en el icono Inicio y elija Reiniciar en la esquina inferior derecha de la pantalla.
3. Seleccione Solucionar problemas y, luego, Opciones avanzadas. Después, seleccione Configuración de inicio y haga clic en Reiniciar.
4. Una vez que se reinicie el equipo, seleccione Habilitar modo seguro con símbolo del sistema.
Ahora debería poder escribir en el símbolo del sistema.
-
En la ventana de cmd.exe, escriba lo siguiente (incluidas las “ de apertura) y pulse Entrar para actualizar Office:
“C:\Program Files\Common Files\microsoft shared\ClickToRun\officec2rclient.exe" /update USER ForceAppShutdown=True

-
A continuación, se actualizará Office. Es posible que se muestre la siguiente alerta. Esto podría llevar entre 10 y 15 minutos.
Una vez se haya actualizado Office, el problema debería desaparecer.









