Desde un explorador web, inicie sesión en Outlook Web App con la dirección URL que le haya proporcionado la persona que administra el correo electrónico de su organización. Escriba su nombre de usuario y contraseña y, después, seleccione Iniciar sesión.
|
Este artículo es para Outlook Web App, que usan las organizaciones que administran servidores de correo electrónico que ejecutan Exchange Server 2013 o 2010. Si usa Microsoft 365 o Exchange Server 2016 o 2019, el programa de correo electrónico Outlook en la Web. Para obtener ayuda con Outlook en la web, consulte Obtener ayuda con Outlook en la Web. |
En la parte superior de Outlook Web App, encontrará notificaciones, vínculos a cada uno de los tipos de información almacenada en su buzón de correo, y vínculos a su información personal y sus opciones.
-
Aparecerán iconos en la barra de tareas cuando tenga un mensaje nuevo, o bien un aviso de calendario o tarea. Puede seleccionar el sobre para obtener una vista previa del mensaje más reciente o el calendario para ver y administrar avisos de calendario y tareas. Los iconos aparecen únicamente cuando hay un mensaje nuevo o un aviso activo.
-
Seleccione Correo, Calendario, Personas o Tareas para cambiar a otros módulos en Outlook Web App.
De forma predeterminada, puede leer y crear elementos en Outlook Web App en el panel de lectura o en una ventana que superponga la ventana principal. Pero eso no es siempre lo que necesitas. A veces es necesario poder ver o editar un elemento en una ventana independiente.
Para abrir la mayoría de los elementos en una ventana independiente, busque el icono de ventana emergente 
Para abrir un mensaje que está leyendo en una ventana independiente, seleccione el icono de menú ampliado 
Puede usar Outlook Web App en su portátil o equipo de escritorio sin estar conectado a Internet. Para obtener información sobre cómo configurar el acceso sin conexión, vea Usar Outlook Web App sin conexión.
Cuando inicie sesión en Outlook Web App, irá directamente a la bandeja de entrada. Para obtener más información sobre los mensajes de Outlook Web App, vaya a Correo en Outlook Web App.
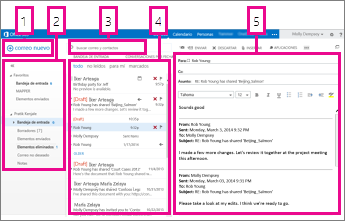
Aquí es donde encontrará sus mensajes.
-
Para crear un mensaje, seleccione Nuevo correo.
-
Carpetas. La lista de carpetas incluye las carpetas de su bandeja de entrada y de Favoritos. Puede incluir otras carpetas, como carpetas archivadas. Puede contraer este panel seleccionando el icono de carpeta en la parte superior. Puede expandir y contraer carpetas en esta vista seleccionando los iconos de triángulo junto a los nombres de las carpetas.
-
Ventana de búsqueda. Escriba aquí qué desea buscar, como el nombre de una persona cuyos mensajes desea encontrar o texto para encontrar un mensaje en particular.
-
Lista de mensajes de la carpeta actual. Cada entrada de la vista de lista contiene información adicional, como por ejemplo, cuántos mensajes hay en una conversación y cuántos están sin leer, o si hay datos adjuntos, un marcador o una categoría asociados a algún mensaje de la conversación. Una conversación puede tener uno o más mensajes. Cuando se selecciona una conversación, puede eliminarla, agregar una marca o agregar una categoría seleccionando los iconos. En la parte superior de la vista de lista hay filtros que puede seleccionar para buscar rápidamente mensajes que no se han leído, que incluyen su nombre en las líneas Para o CC, o que se han marcado. Además de los filtros, verá el nombre de la carpeta que está viendo y la vista que ha seleccionado.
-
Panel de lectura, donde se visualiza la conversación que ha seleccionado. Puede responder a cualquier mensaje de la conversación seleccionando los vínculos de la derecha.
Después de la Bandeja de entrada, el calendario es probablemente el lugar donde pasará más tiempo al usar Outlook Web App. Para obtener más información sobre calendarios en Outlook Web App, vaya a Calendario en Outlook Web App.
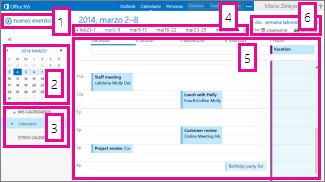
-
Cree un evento seleccionando Nuevo evento. Un evento puede ser una cita, una reunión o un evento de todo el día.
-
Use los calendarios para navegar entre fechas. La semana que está visualizada aparece con sombreado, mientras que la fecha en curso aparece con un sombreado más oscuro. Puede usar el icono de calendario situado en la parte superior para contraer o expandir este lado de la vista del calendario.
-
Puede ver más de un calendario a la vez. Esta sección le permite agregar calendarios de otras personas y seleccionar cuáles visualizar.
-
Esta es otra área que puede usar para navegar entre días. Seleccione cualquiera de las fechas para ir directamente a esa fecha. O bien, seleccione las flechas de cada extremo para ver las fechas anteriores o posteriores a las que se muestran.
-
Ventana principal, en la que se mostrarán los calendarios.
-
Seleccione la vista deseada, y comparta o imprima su calendario.
Aquí es donde se almacenan sus contactos. Desde aquí, puede buscar, crear y editar sus contactos. También puede buscar contactos en el directorio de su organización. Para obtener más información sobre contactos en Outlook Web App, vaya a Introducción a Contactos - Outlook Web App.
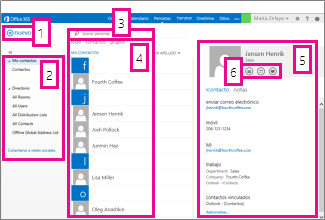
-
Para crear un contacto, seleccione Nuevo.
-
Todos los lugares en los que puede encontrar información de contacto.
-
Búsqueda. Escriba aquí el nombre de una persona para buscarla en sus contactos y en el directorio de su organización.
-
Lista de todos los contactos contenidos en la carpeta actual.
-
Tarjeta de contacto de la persona seleccionada.
-
Acciones que puede realizar directamente desde la tarjeta de contacto. Seleccione los iconos para enviar un mensaje o crear una convocatoria de reunión.
Tareas almacena las tareas que usted cree o que le envíen, así como mensajes que haya marcado. Cuando ve sus tareas, la vista predeterminada es Elementos y tareas marcados. Puede cambiar de vista seleccionando Tareas en la lista de carpetas de la izquierda. Para obtener más información sobre tareas en Outlook Web App, vaya a Introducción a Tareas.
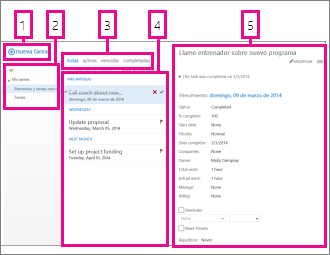
-
Para crear una tarea, seleccione Nueva tarea.
-
Use esta columna para ver elementos y tareas marcados, o simplemente tareas.
-
Filtros. Seleccione el filtro en función de los elementos que quiera ver. Las tareas y los elementos marcados que no tengan una fecha asociada y no estén completos solo aparecerán cuando seleccione Todo.
-
Lista de elementos que cumplen los criterios del filtro actual. Seleccione cualquier elemento para verlo en el panel de lectura. Puede usar los controles de la vista de lista para realizar cambios en el estado de un elemento. Por ejemplo, puede marcar una tarea como completada, o eliminar una marca de un mensaje.
-
Panel de lectura, en el que se muestra el contenido de los elementos seleccionados. Puede usar los controles situados en el vértice superior para realizar cambios en el elemento si se trata de una tarea. Si se trata de un mensaje, los controles serán los mismos que ve al leer su correo.
Nota: Es posible que las tareas no estén disponibles en función de la configuración de su organización.







