Ya ha oído hablar de grupos de Microsoft 365 y de cómo puede usarlos en Outlook, pero quizás no está seguro de cómo empezar. En este artículo le guiaremos por algunos pasos básicos para que usted y su equipo puedan empezar a usar Grupos de Microsoft 365 en Outlook. También le proporcionaremos algunos vínculos a contenido más detallado para cuando esté listo para hacer más cosas.
Si no está seguro de qué grupos son, es posible que desee visitar Primero Obtener información sobre los grupos de Microsoft 365 .
Para sacar el máximo partido de Grupos de Microsoft 365 en Outlook, debe tener un plan de Microsoft 365 compatible con Exchange Online y SharePoint Online, como Empresa Premium, E3 o E5.
Nota: Para usar grupos de Microsoft 365 en Outlook en Windows, debe estar usando Outlook en modo caché de Exchange. Para obtener más información sobre esto, vea Activar el modo caché de Exchange.
Seleccione una de las pestañas siguientes para obtener más información sobre cómo empezar a usar esa característica.
Lo primero que debe hacer es crear el grupo. Crear un grupo en Outlook es un proceso muy sencillo. La versión breve de la historia es:
-
Haga clic en Nuevo grupo en la sección de grupos de la cinta de opciones. Si usa Outlook en la Web en lugar de la versión de escritorio, puede iniciar este proceso haciendo clic en la flecha situada junto a Nuevo y seleccionando Agrupar. Como alternativa, vaya a la barra de navegación del margen izquierdo y seleccione el icono Grupos situado debajo del icono Personas. A continuación, selecciona "Nuevo grupo" en la esquina superior izquierda.
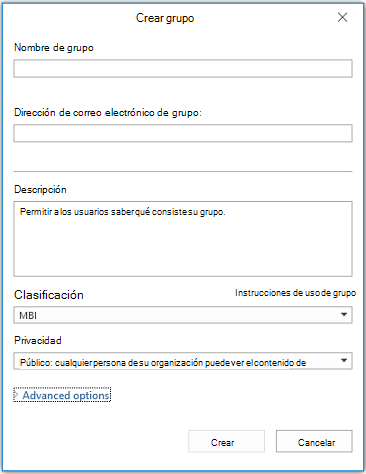
-
Asigne un nombre al grupo.
-
Establecer la configuración de privacidad. Los grupos son Privados de forma predeterminada. Esto significa que solo pueden verlos los miembros del grupo y requerir el permiso de un propietario del grupo para unirse. Cualquier persona de su organización puede ver y unirse a los grupos públicos. Ninguna de las opciones de configuración expone los grupos a personas de fuera de la organización a menos que los invite específicamente como invitados.
Sugerencia: Los grupos son Privados de forma predeterminada cuando se crean con Outlook en la Web. En los próximos meses, serán Privados de forma predeterminada cuando se creen con cualquiera de las aplicaciones de Outlook.
-
Decida si quiere que los nuevos miembros sigan al grupo (opciones avanzadas). Los miembros que sigan el grupo recibirán copias de cada mensaje de grupo en su bandeja de entrada personal. Los miembros que simplemente se unan tendrán que ir a la bandeja de entrada compartida del grupo para participar en las conversaciones del grupo.
Haz más cosas:
-
Para obtener más información sobre cómo crear un grupo, vea Crear un grupo en Outlook.
-
Para obtener más información sobre cómo unirse a un grupo que otro usuario ha creado, vea Unirse a un grupo en Outlook.
-
Para obtener más información sobre cómo dejar de recibir mensajes de grupo en la Bandeja de entrada o salir de un grupo, vea Abandonar un grupo en Outlook.
Una vez creado el grupo, puede agregar miembros al grupo. Para agregar nuevos miembros:
-
Vaya al grupo de Outlook encuesándolo en el panel de navegación de la izquierda. Debería estar debajo de su buzón en la sección Grupos . Si usasOutlook en la Web,
-
Cuando esté en el grupo, haga clic en Agregar miembros en la cinta de opciones. Si usa Outlook en la Web haga clic donde indica cuántos miembros tiene el grupo, cerca de la parte superior derecha de la ventana y, a continuación, haga clic en Agregar miembros. Como alternativa, vaya a la barra de navegación del margen izquierdo y seleccione el icono Grupos situado debajo del icono Personas. En el panel izquierdo, en Grupos, seleccione el grupo al que desea invitar a personas a unirse. Seleccione el icono "Agregar miembros" junto al botón enviar correo electrónico y el icono de configuración.
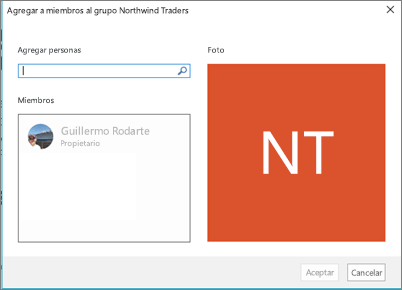
-
Escriba el nombre o la dirección de correo electrónico de cada persona que quiera agregar en el campo proporcionado. Cuando haya terminado, haga clic en Aceptar y se agregarán. Cada uno de ellos recibirá un mensaje de correo electrónico en el que se les da la bienvenida al grupo y se les proporciona vínculos prácticos para acceder al contenido del grupo.
Sugerencia: Si desea agregar todos los miembros de una lista de distribución existente, solo tiene que escribir el nombre de la lista de distribución y todos se agregarán en un solo paso.
Haz más cosas:
-
Para obtener más información sobre cómo invitar a invitados externos a su empresa a su grupo, vea Acceso de invitado en grupos de Microsoft 365.
-
Para obtener más información sobre cómo agregar o quitar miembros del grupo, vea Agregar y quitar miembros del grupo en Outlook.
Las conversaciones en grupos de Microsoft 365 en Outlook se producen en la bandeja de entrada compartida del grupo. Los usuarios pueden leer y responder mensajes, y los miembros pueden buscar o retroceder fácilmente por el historial de mensajes para ponerse al día de lo que se ha comentado antes. La bandeja de entrada compartida se parece mucho a la bandeja de entrada personal con la que Outlook usuarios están familiarizados. Cada conversación aparece por separado en la lista de mensajes a la izquierda y al hacer clic en una se abrirá en el panel de lectura. Si un usuario marca un mensaje o una conversación como leído no afecta a la forma en que los mensajes aparecen para otros miembros del grupo, por lo que no tiene que preocuparse de que otros miembros puedan perderse un mensaje importante.
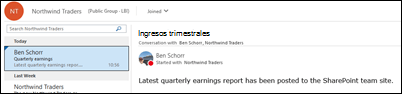
Sugerencia: Un cambio reciente en la forma en que se muestran y cuentan los mensajes enOutlook puede haber restablecido el número que ve junto al nombre del grupo en el panel de navegación Outlook. Si desea restablecer ese número a cero, puede hacer clic con el botón derecho en el grupo y seleccionar Marcar todo como leído.
Ahora que ha creado el grupo, empezaremos una nueva conversación. Puede publicar un mensaje nuevo abriendo la bandeja de entrada compartida del grupo y haciendo clic en Nueva conversación en la cinta de opciones. O bien, simplemente puede enviar un correo electrónico al alias del grupo. Todos los miembros del grupo podrán leer el nuevo mensaje que haya publicado y todos los miembros que sigan el grupo recibirán una copia del mensaje en su bandeja de entrada personal.
Haz más cosas:
-
Si desea usar Outlook en la Web vea Mantener una conversación de grupo en Outlook.
Cada grupo de Microsoft 365 obtiene una biblioteca de archivos compartidos donde puede almacenar, compartir y colaborar en documentos, libros, presentaciones o casi cualquier tipo de archivo.
Para obtener acceso a la biblioteca de archivos, vaya al grupo en Outlook (en el panel de navegación izquierdo) y haga clic en Archivos en la cinta de opciones. La biblioteca de archivos se abrirá en un explorador y desde aquí puede crear nuevos archivos, cargar archivos desde el equipo y hacer casi cualquier otra cosa que una biblioteca de documentos de SharePoint pueda hacer. Piense qué tipo de archivos serían útiles para compartir con su grupo y no se sienta limitado a los archivos de Microsoft Office. También puede compartir archivos PDF, fotos o casi cualquier otro tipo de archivo que su grupo considere útil.
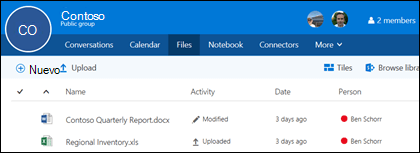
Para descargar o eliminar un archivo, solo tiene que seleccionarlo y esas opciones aparecerán en la barra de herramientas de la parte superior.
Haz más cosas:
-
Para obtener más información sobre cómo trabajar con archivos del grupo, vea Compartir archivos de grupo.
Cada grupo de Microsoft 365 tiene su propio bloc de notas de OneNote compartido, donde pueden recopilar ideas, colaborar y almacenar investigaciones.
Vaya a su grupo de Outlook en el panel de navegación izquierdo o, enOutlook en la Web, vaya al mosaico Personas. Cuando esté allí, haga clic en Bloc de notas en la cinta de opciones para abrir el bloc de notas compartido del grupo.
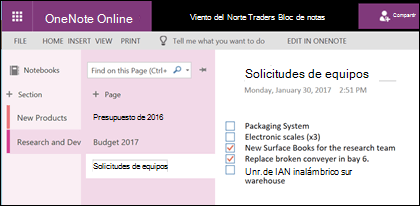
La primera vez que abra el bloc de notas compartido del grupo, se abrirá en el explorador en OneNote para la Web. Puede realizar modificaciones allí, o si tiene OneNote 2016 y prefiere usar que simplemente haga clic en Editar en OneNote desde la cinta de opciones. Una vez abierto en OneNote, el bloc de notas se sincronizará con la lista de blocs de notas abiertos y podrá acceder a él directamente desde OneNote sin tener que ir primero al grupo.
Intente ir al bloc de notas de OneNote de su grupo y piense en lo que podría resultar útil para el grupo recopilar ideas y colaborar en ellas. Por ejemplo, puede que tenga una sección que use para recopilar y comentar contenido web relevante para su equipo.
Nota: El bloc de notas de grupo también está disponible en su smartphone o tableta con OneNote para iOS o Android.
Haz más cosas:
-
Para empezar a usar OneNote, vea Tareas básicas en OneNote 2016 para Windows.
Lo más probable es que su grupo tenga eventos, reuniones, hitos u otros elementos que se beneficiarían de un calendario compartido. Cada grupo de Microsoft 365 tiene un calendario compartido al que pueden ver y colaborar todos los miembros.
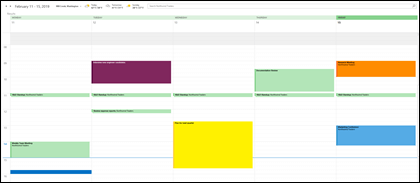
Trabajar con el calendario de su grupo no es distinto a trabajar con su calendario personal. Si selecciona el botón Calendario en el panel de navegación, verá su calendario personal, además de los calendarios compartidos de los grupos a los que pertenece. Puede activar las casillas junto a cada calendario que desee ver y verlos en paralelo o superpuestos.
Agregar un elemento al calendario compartido funciona igual que en su calendario personal. Cualquier reunión que agregue al calendario compartido también invitará a los demás miembros del grupo a ese evento, para que puedan tenerla en sus propios calendarios. Las citas agregadas al calendario de grupo compartido no aparecen en los calendarios personales de otros miembros.
Ahora que tiene el calendario compartido, intente agregar las próximas reuniones o eventos en los que su grupo pueda estar participando.
Haz más cosas:
-
Para obtener más información sobre cómo usar el calendario compartido de su grupo, vea Programar una reunión en un calendario de grupo en Outlook.
Ahora que tiene su grupo en marcha, ¿a dónde va desde allí?
-
Microsoft Planner le permite asignar y administrar tareas para las personas de su grupo. Obtenga más información en la Ayuda de Planner.
-
Puede invitar a invitados externos a la organización para que se unan y colaboren en el grupo. Consulte Acceso de invitado en grupos de Microsoft 365.
-
Migre las listas de distribución existentes a grupos de Microsoft 365. Vea Por qué debería actualizar las listas de distribución a grupos en Outlook.
-
Agregue un equipo de Microsoft al grupo para el chat persistente. Consulte Inicio rápido de Microsoft Teams.
Vea también
¿Tiene preguntas?
Visite la Microsoft Tech Community para publicar preguntas y participar en conversaciones sobre Grupos de Microsoft 365.
Le escuchamos
Ben actualizó por última vez este artículo el 25 de junio de 2021 gracias a sus comentarios. Si le ha parecido útil, y especialmente si no le ha sido de ayuda, haga clic en los siguientes controles de comentarios y déjenos comentarios constructivos para que podamos seguir mejorándolo. Gracias.







