Nota: Nos gustaría proporcionarle el contenido de ayuda actual lo más rápido posible en su idioma. Esta página se ha traducido mediante un sistema automático y es posible que contenga imprecisiones o errores gramaticales. Nuestro objetivo es que este contenido sea útil para usted. ¿Puede informarnos sobre si la información le ha sido útil al final de la página? Aquí tiene el artículo en inglés para que pueda consultarlo fácilmente.
En este artículo
Introducción a las tablas de diseño
Puede usar tablas de diseño para diseñar una plantilla de formulario más organizada y profesional. Una tabla de diseño es una estructura que incluye filas y columnas para organizar y ordenar el contenido de la plantilla de formulario, incluyendo controles, secciones de una plantilla de formulario y logotipos u otras imágenes.
En el ejemplo siguiente, se utiliza una tabla de diseño para organizar los cuadros de texto dentro de una sección en una plantilla de formulario.
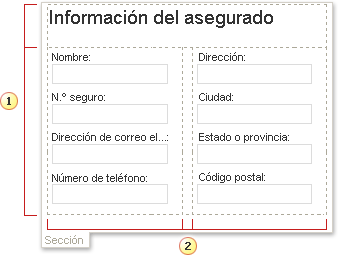
1. esta tabla de diseño tiene dos filas.
2. hay tres columnas en la segunda fila. La columna central se usa solo con fines de espaciado.
Los bordes de una tabla de diseño aparecen como líneas discontinuas en modo de diseño. Cuando los usuarios rellenan un formulario que se basa en la plantilla de formulario, estas líneas de división no están visibles.
Sugerencia: Para ocultar las líneas de cuadrícula en modo de diseño, haga clic en Ocultar líneas de división en el menú tabla.
En el panel de tareas Diseño, encontrará una colección de tablas de diseño prediseñadas. Puede insertar estas tablas en la plantilla de formulario y modificarlos para adaptarlos a sus necesidades. Por ejemplo, haga clic en Tabla de tres columnas para insertar rápidamente una tabla vacía con una fila y tres columnas en la plantilla de formulario. Si desea agregar una fila adicional a la tabla, haga clic en una celda de tabla en la plantilla de formulario y, a continuación, haga clic en Agregar tabla fila en el panel de tareas de Diseño.
Si prefiere crear su propia tabla de diseño, puede insertar una tabla de diseño personalizado que tiene un número específico de filas y columnas. Como alternativa, puede dibujar una tabla de diseño personalizado, que puede ser útil si desea crear un diseño más complejo. Por ejemplo, puede crear una tabla de diseño que contenga celdas de diferentes altos o un número distinto de columnas por fila.
Insertar una tabla de diseño predefinida
-
En la plantilla de formulario, coloque el cursor donde desee insertar la tabla de diseño.
-
En el menú formato, haga clic en Diseño.
-
En la lista Insertar tablas de diseño en el panel de tareas de Diseño, haga clic en el tipo de tabla de diseño que desee.
-
Para agregar más filas y columnas a la tabla, haga clic en una celda de tabla en la plantilla de formulario y, a continuación, haga clic en las opciones que desee en el Combinar y dividir celdas lista.
Sugerencia: Para eliminar filas, columnas o la tabla, haga clic en cualquier lugar de la tabla, elija Eliminar y, a continuación, haga clic en la opción que desee.
Insertar una tabla de diseño personalizado con dimensiones específicas
-
En la plantilla de formulario, coloque el cursor donde desee insertar la tabla de diseño.
-
En la barra de herramientas tablas, haga clic en Insertar y, a continuación, haga clic en Diseño de tabla.
-
En el cuadro de diálogo Insertar tabla, escriba el número de columnas y filas que desea incluir en la tabla.
Dibujar una tabla de diseño personalizado
-
En la plantilla de formulario, coloque el cursor donde desee dibujar la tabla de diseño.
-
En la barra de herramientas tablas, haga clic en Dibujar tabla.
El puntero cambia a un lápiz.
-
Para definir los límites exteriores de la tabla, dibuje un rectángulo en la plantilla de formulario y, a continuación, Dibuje los límites de columna y fila dentro del rectángulo.
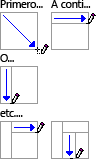
-
Para borrar una línea o un bloque de líneas, haga clic en Borrador

Dar formato automáticamente a los controles dentro de una tabla de diseño
Puede usar el panel de tareas controles o el panel de tareas Origen de datos para insertar controles en la plantilla de formulario. Si utiliza el panel de tareas Origen de datos para insertar controles, puede usar un método abreviado que le permite insertar inmediatamente controles y sus etiquetas correspondientes dentro de una tabla de diseño en una sección. Este método abreviado funciona mejor cuando está diseñando una plantilla de formulario que se basa en una base de datos, servicio Web u otro origen de datos externos y desea insertar un grupo no extensible del origen de datos. Controles como las secciones y las secciones opcionales se enlazan a grupos no extensibles.
La siguiente imagen muestra un grupo empleado seleccionado en el panel de tareas Origen de datos y el comando controles de la tabla de diseño elegido en el menú contextual.
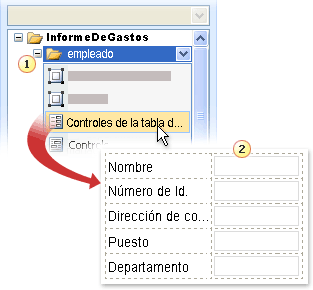
1. al hacer clic en la flecha situada junto al grupo empleado, un menú ofrece opciones para insertar controles. Para insertar controles dentro de una tabla de diseño, haga clic en los controles de la tabla de diseño en el menú.
2. cada campo en el grupo de empleados está ahora representado por un control y su etiqueta correspondiente en la plantilla de formulario. Las etiquetas de control derivan de campo o grupo de nombres del origen de datos.
-
Si el panel de tareas Origen de datos no está visible, haga clic en Origen de datos en el menú Ver.
-
En el panel de tareas Origen de datos, seleccione un sitúela grupo que contiene uno o más campos.
Nota: Si selecciona una grupo de repetición por error, obtendrá un conjunto diferente de comandos en el menú contextual.
-
Haga clic en el grupo y, a continuación, haga clic en los controles de la tabla de diseño en el menú contextual.
Microsoft Office InfoPath al instante agrega una tabla de diseño a la plantilla de formulario que contiene los controles y etiquetas para cada campo en el grupo seleccionado. InfoPath determina el tipo de control para agregar, en función de la tipo de datos para el campo o grupo. Por ejemplo, si los campos individuales de un grupo, usa un tipo de datos de texto (cadena), InfoPath agrega controles de cuadro de texto en las celdas de tabla.







