Puede insertar una imagen en una forma y darle la apariencia de una imagen recortada con una forma específica, como una estrella o un círculo.

Insertar una imagen en una forma
-
Haga clic en la forma donde quiera agregar una imagen.
-
En la pestaña Formato, en el grupo Estilos de forma, haga clic en la flecha situada junto a Relleno de forma.
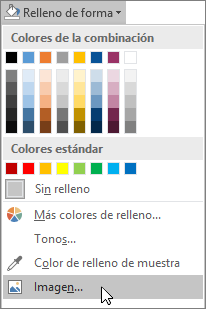
-
En la carpeta o ubicación que contenga la imagen que quiera usar, haga clic en el archivo de imagen y, después, seleccione Insertar.
Nota: No se puede colocar la imagen dentro de la forma.
Siga leyendo para conocer consejos y sugerencias sobre cómo obtener los mejores resultados.
Al seleccionar una forma, tenga en cuenta si funcionará con la imagen. Si la imagen es cuadrada, puede insertarla en un círculo. Si la imagen es rectangular, una forma oval puede ser interesante y atractiva visualmente. Si quiere centrarse en el centro de la imagen, una forma de estrella puede ayudar a dirigir la atención del lector.
Puede que quiera quitar espacio adicional al recortarla desde los lados y de la parte superior o inferior de la imagen para que se ajuste correctamente al tamaño de la forma que quiera usar. Obtenga información sobre cómo recortar una imagen antes de insertarla en una forma.
Para cambiar el tamaño de la imagen, seleccione la forma, coloque el puntero sobre uno de los puntos y, a continuación, haga clic y arrastre el asa de tamaño.
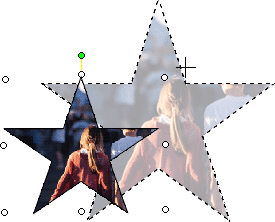
Insertar una imagen en una forma
-
Después de seleccionar la forma, haga clic en Autoforma en el menú Formato y, después, haga clic en la pestaña Colores y líneas.
-
En la lista Color, en Relleno, haga clic en Efectos de relleno > pestaña Imagen > Seleccionar imagen.
-
En el cuadro de diálogo Seleccionar imagen, busque la carpeta que contiene la imagen que quiera insertar, seleccione el archivo de imagen y, después, haga clic en Insertar.
-
Para mantener las proporciones de la imagen (para evitar la distorsión) al insertarla en la forma, active la casilla Bloquear relación de aspecto de la imagen y, después, haga clic Aceptar.
-
En el cuadro de diálogo Formato de autoforma, haga clic en la pestaña Tamaño y, después, active la casilla Bloquear relación de aspecto para mantener las proporciones de la forma al cambiar el tamaño de la forma. Haga clic en Aceptar.
Siga leyendo para conocer consejos y sugerencias sobre cómo obtener los mejores resultados.
Al seleccionar una forma, tenga en cuenta si funcionará con la imagen. Si la imagen es cuadrada, puede insertarla en un círculo. Si la imagen es rectangular, una forma oval puede ser interesante y atractiva visualmente. Si quiere centrarse en el centro de la imagen, una forma de estrella puede ayudar a dirigir la atención del lector.
Puede que quiera quitar espacio adicional al recortarla desde los lados y de la parte superior o inferior de la imagen para que se ajuste correctamente al tamaño de la forma que quiera usar. Obtenga información sobre cómo recortar una imagen antes de insertarla en una forma.
Para cambiar el tamaño de la imagen, seleccione la forma, coloque el puntero sobre uno de los puntos y, a continuación, haga clic y arrastre el asa de tamaño.
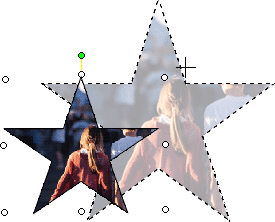
Sugerencia: Si activó la casilla Bloquear relación de aspecto para mantener la imagen dentro de la forma en relación con el tamaño de la forma, use uno de los controladores de tamaño de las esquinas para cambiar el tamaño de la imagen.







