Una hoja de datos es una vista sencilla de los datos organizados en filas y columnas. Si hace doble clic en una tabla en el panel de navegación, Access muestra la tabla como una hoja de datos. Debido a su presentación compacta de datos, las hojas de datos funcionan bien cuando se usan como subformularios para mostrar datos del lado "varios" de un relación de uno a varios. En este artículo se describe cómo agregar hojas de datos a los formularios en Access.
¿Qué desea hacer?
Ver un ejemplo de una hoja de datos en un formulario
Suponga que desea crear un formulario que muestre datos sobre categorías de productos y también sobre todos los productos incluidos en dichas categorías. Los datos de la tabla Categorías representan el lado "uno" de la relación y los datos de la tabla Productos representan el lado "varios" de la relación. Cada categoría puede tener muchos productos.
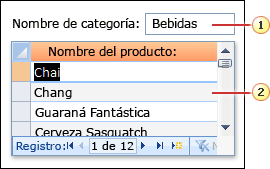
1. En el formulario principal, se muestran los datos del lado “uno” de la relación.
2. La hoja de datos muestra los datos del lado "varios" de la relación.
Arrastrar y colocar una hoja de datos en un formulario
La forma más rápida de agregar una hoja de datos existente a un formulario es abrir el formulario en la vista Diseño y, a continuación, hacer clic, mantener presionado y arrastrar un formulario de hoja de datos existente desde el panel de navegación hasta el área de diseño del formulario.
Si ha configurado las relaciones correctamente antes de iniciar este procedimiento, Access establece automáticamente las propiedades Vincular campos secundarios y Vincular campos principales con los valores correctos que vincularán el formulario principal a la hoja de datos.
Las propiedades Vincular campos secundarios y Vincular campos principales están en blanco
Si Access no puede determinar cómo vincular el control de subformulario al formulario principal, deja en blanco las propiedades Vincular campos secundarios y Vincular campos principales del control de subformulario. Debe establecer estas propiedades manualmente.
Insertar una hoja de datos en un formulario existente mediante la vista Presentación
Si ya ha definido las relaciones entre las tablas de la base de datos, puede agregar rápidamente una hoja de datos a un formulario existente mediante la vista Presentación. Cuando se agrega un campo del lado "varios" de una relación a un formulario que se basa en el lado "uno" de la relación, Access crea automáticamente una hoja de datos para mostrar los registros relacionados.
-
Para abrir el formulario existente en la vista Presentación, haga clic con el botón secundario en el panel de navegación y, después, haga clic en Vista Presentación en el menú contextual.
Si no se muestra el panel Lista de campos:
-
Presione ALT+F8.
o bien
En la pestaña Diseño, en el grupo Herramientas, haga clic en Agregar campos existentes.
Tenga en cuenta que el panel Lista de campos divide las tablas en secciones: Campos disponibles para esta vista y, debajo, Campos disponibles en tablas relacionadas. En la parte inferior del panel Lista de campos, cualquier otra tabla que no esté directamente relacionada con la tabla principal se mostrará en Campos disponibles en otras tablas.
-
-
En la sección Campos disponibles en tablas relacionadas , expanda la tabla que contiene el primer campo que desee en la hoja de datos y arrastre el campo hasta el formulario. Access crea una hoja de datos y le agrega el campo.
-
Para agregar campos adicionales a la nueva hoja de datos, primero debe hacer clic en la hoja de datos para seleccionarla. Tenga en cuenta que Access reorganiza el panel Lista de campos para que los campos disponibles para la hoja de datos se encuentren en la parte superior. En la sección Campos disponibles para esta vista , arrastre cualquier otro campo que desee a la hoja de datos. Al arrastrar cada campo a la hoja de datos, Access dibuja una barra de inserción para mostrarle dónde se insertará el campo cuando suelte el botón del mouse.
-
Para continuar agregando campos al formulario principal o a la hoja de datos, primero haga clic en el formulario u hoja de datos principal para seleccionarlo y, a continuación, arrastre el campo desde el panel Lista de campos.
La sección Campos disponibles en otras tablas del panel Lista de campos contiene tablas que no están directamente relacionadas con la tabla o consulta en la que se basa el formulario seleccionado. Si ha definido todas las relaciones de tabla válidas en la ventana Relaciones, es probable que los campos de la sección Campos disponibles en otras tablas sean selecciones válidas para el formulario que está creando. Si arrastra un campo de esta sección al formulario, Access muestra el cuadro de diálogo Especificar relación . Debe especificar los campos que relacionan las dos tablas entre sí antes de continuar. Si hace esto, el panel Lista de campos ya no se ordenará en secciones según las relaciones predefinidas. Es posible que sea mejor hacer clic en Cancelar en este cuadro de diálogo y volver a examinar las relaciones de la tabla en su lugar. Para obtener más información sobre las relaciones, vea el artículo Crear, editar o eliminar una relación.
Insertar una hoja de datos en un formulario existente mediante la vista Diseño
Use este procedimiento para agregar una hoja de datos que se basa directamente en una tabla o consulta a un formulario existente en la vista Diseño.
-
Para abrir el formulario en la vista Diseño, haga clic con el botón secundario en el formulario en el panel de navegación y, a continuación, haga clic en Vista Diseño.
-
En la pestaña Diseño , en el grupo Controles , si la herramienta Usar asistentes para controles está seleccionada, haga clic en ella para que no esté seleccionada.

¿Por qué?
Si se usa, el Asistente para controles de subformulario crea un objeto de formulario independiente y basa el control de subformulario en ese objeto de formulario. Por el contrario, este procedimiento crea una hoja de datos que se basa directamente en una tabla o consulta en lugar de un formulario.
-
En la pestaña Diseño, en el grupo Controles, haga clic en el botón Subformulario/subinforme.
-
En la cuadrícula de diseño del formulario, haga clic donde desee insertar la hoja de datos.
-
Cambie la posición y cambie el tamaño del control de subformulario arrastrando los controladores de los bordes y las esquinas del control.
-
Para editar la etiqueta adjunta para el control de subformulario, primero haga clic en la etiqueta, haga doble clic en ella para seleccionar el texto y, a continuación, escriba una etiqueta nueva. Si prefiere eliminar la etiqueta, haga clic una vez en la etiqueta y, a continuación, presione SUPRIMIR.
-
Si no se muestra la Hoja de propiedades, presione F4 para mostrarla.
-
Si el control de subformulario no está seleccionado actualmente, haga clic en él una vez para seleccionarlo.
-
En la pestaña Datos de la hoja de propiedades, haga clic en la lista desplegable Objeto de origen y, a continuación, haga clic en la tabla o consulta que desee mostrar en la hoja de datos. Por ejemplo, si desea mostrar datos de la tabla Pedidos, haga clic en Tabla.Pedidos.
-
Si ha configurado las relaciones correctamente antes de iniciar este procedimiento, Access establece automáticamente las propiedades Vincular campos secundarios y Vincular campos principales con los valores correctos que vincularán el formulario principal a la hoja de datos.
Las propiedades Vincular campos secundarios y Vincular campos principales están en blanco
Si Access no puede determinar cómo vincular el control de subformulario al formulario principal, deja en blanco las propiedades Vincular campos secundarios y Vincular campos principales del control de subformulario. Estas propiedades deben configurarse manualmente de la siguiente manera:
-
Abrir el formulario principal en la vista Diseño.
-
Haga clic en el control de subformulario una vez para seleccionarlo.
-
Si la hoja de propiedades no se muestra actualmente, presione F4.
-
En la pestaña Datos de la hoja de propiedades, haga clic en (...) junto al cuadro de propiedades Vincular campos secundarios .
Se mostrará el cuadro de diálogo Vinculador de campos de subformulario.
-
En las listas desplegables Campos principales y Campos secundarios , seleccione los campos con los que desea vincular los formularios. Si no está seguro de qué campos usar, haga clic en Sugerir para que Access determine los campos vinculantes. Cuando acabe, haga clic en Aceptar
Si no ve el campo que desea usar para vincular los formularios, es posible que deba editar el origen de registros del formulario principal o secundario para asegurarse de que el campo está en él. Por ejemplo, si el formulario se basa en una consulta, asegúrese de que el campo de vinculación está en los resultados de la consulta.
-
Guarde el formulario principal y cambie a la vista Formulario para comprobar que el formulario funciona según lo esperado.
-
-
Guarde el formulario haciendo clic en Guardar en la barra de herramientas de acceso rápido o presionando CTRL+G.
-
Cambie a vista Formulario y compruebe que la hoja de datos funciona según lo esperado.
Comprender las diferencias entre un formulario dividido y un formulario que contiene una hoja de datos
Un formulario que contiene una hoja de datos muestra datos de orígenes de datos diferentes (pero normalmente relacionados). Por ejemplo, un formulario podría mostrar empleados y podría tener una hoja de datos que muestre todas las tareas asignadas a cada empleado. La hoja de datos tiene un origen de datos diferente del formulario que lo contiene. Por el contrario, un formulario dividido tiene dos secciones (un formulario y una hoja de datos), pero los mismos datos se muestran en ambas secciones. Las dos secciones se unieron y le ofrecen dos vistas diferentes de los datos a la vez.
Para obtener más información sobre cómo crear y trabajar con un formulario dividido, vea el artículo Crear un formulario dividido.







