Nota: Este artículo ha hecho su trabajo y se va a jubilar pronto. Para evitar problemas de “Página no encontrada”, se están eliminando los vínculos que dirigen a esta página. Si ha creado vínculos a esta página, quítelos y juntos mantendremos la web conectada.
A partir de PowerPoint 2016 para Mac, puede Agregar ecuaciones a la presentación, sin necesidad de aplicar formato. Si las ecuaciones integradas no cubren sus necesidades, puede modificarlas o formar su propia ecuación sofisticada desde cero.
Insertar una ecuación integrada
-
En la pestaña Insertar , en el grupo símbolos , haga clic en la flecha situada junto a ecuación, desplácese por las opciones de la lista y, a continuación, haga clic en la ecuación que desee.
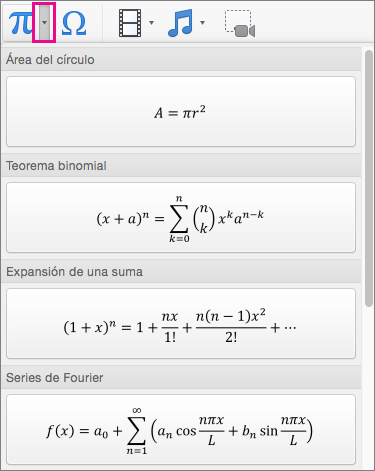
Escribir o cambiar una ecuación
-
En el grupo Símbolos de la pestaña Insertar, haga clic en Ecuación.

-
Se insertará un marcador de posición para la nueva ecuación y verá en la cinta de opciones un conjunto de herramientas para personalizar y agregar diversos elementos a la ecuación:
En el grupo Símbolos encontrará símbolos matemáticos.

Para verlos todos, coloque el ratón sobre uno de los símbolos y haga clic en la flecha que aparece debajo de la galería de símbolos. Desplácese para ver todos los símbolos disponibles.
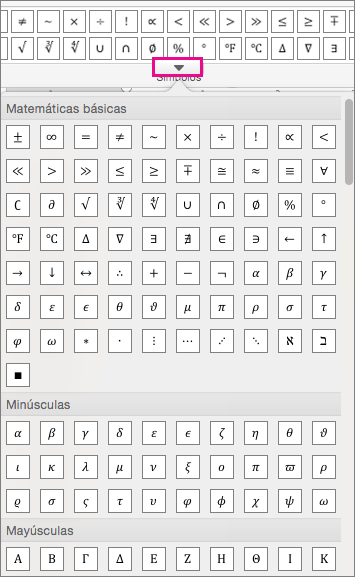
El grupo Estructuras proporciona estructuras que puede insertar. Simplemente elija una estructura para insertarla y luego sustituya los marcadores de posición (los pequeños cuadros con líneas de puntos) por sus propios valores.

El grupo Herramientas le permite controlar dónde y cómo se muestra la ecuación en la página.
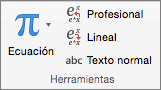
La opción Profesional muestra la ecuación como un valor bidimensional. La opción Lineal muestra la ecuación para que quepa en una línea.
-
Para editar una ecuación matemática en una diapositiva, simplemente haga clic en la ecuación y realice los cambios que quiera. Al hacerlo, verá aparecer la pestaña Ecuación.







