Insertar un recorte de pantalla en una página
Capturar información visual en la pantalla del equipo es una buena manera de conservar el contenido que puede cambiar o expirar, como noticias de última hora o listas urgentes. Puede usar OneNote para realizar un recorte de pantalla de cualquier parte de la pantalla del equipo y agregarla como imagen a las notas.
-
Visualice la información que desea capturar (por ejemplo, una página web u otra aplicación).
-
Cambie a OneNote y coloque el cursor en el lugar donde desea agregar el recorte de pantalla.
-
Seleccione Insertar > Recorte de pantalla.
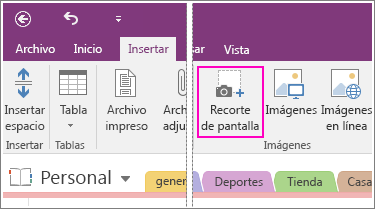
OneNote se minimizará y se devolverá al usuario a una versión atenuada de lo último que miró.
-
Use el mouse o el dedo para seleccionar el área de la pantalla que desea capturar.
Después de realizar la selección, aparecerá como imagen en las notas. También se copia en el Portapapeles de Windows para que pueda pegar (Ctrl+V) el recorte de pantalla en otra página del bloc de notas o en otra aplicación.
Nota: Los recortes de pantalla son imágenes estáticas que representan una instantánea de la información. Si el origen de esta información se actualiza, el recorte de pantalla seguirá estando igual. Entre el recorte de pantalla y el origen no hay ningún vínculo. Sin embargo, puede copiar el texto de las imágenes en OneNote y pegarlo como texto editable.
Si prefiere usar métodos abreviados de teclado, presione Alt+N+R para iniciar el recorte de pantalla.
Usar el icono de OneNote en la bandeja del sistema de Windows
Si está acostumbrado a hacer clic en el icono de OneNote en la bandeja del sistema de Windows, es posible que note que este no aparece en Windows 10. A continuación, se explica cómo hacer que aparezca.
-
En la esquina inferior izquierda de la pantalla, haga clic en el icono de Windows y, a continuación, haga clic en Configuración.
-
En la ventana Configuración de Windows, busca Seleccionar los iconos que aparecen en la barra de tareas.
-
Junto a la herramienta Enviar a OneNote, cambie el botón de alternancia a Activado.
Una vez que la opción Enviar a la herramienta OneNote se coloque en la bandeja del sistema, ya puede empezar a usarla. Para cambiar lo que el icono hace cuando se hace clic con el botón derecho en él, elija Valores predeterminados del icono de OneNote y seleccione Nueva nota rápida, Abrir OneNote, o Hacer recorte de pantalla.
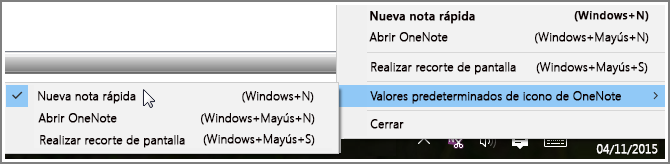
Nota: Si hace clic en el icono, verá el cuadro de diálogo Seleccionar la ubicación de OneNote . Sin embargo, el método abreviado de teclado que ve (Windows+Mayús+S) ha cambiado con el Windows 10 Creators Update. Con ese método abreviado, el recorte de pantalla se desplazará inmediatamente al Portapapeles para que pueda pegarlo en cualquier aplicación, incluido OneNote.







