Usar comentarios modernos
La experiencia moderna de comentarios en Word establece el escenario para una colaboración más enriquecida por su equipo y alinea la experiencia de comentarios en el conjunto de aplicaciones de Office. Con los comentarios modernos, puede dejar pensamientos o preguntas en el documento para otros usuarios, revisar y editar los comentarios antes de confirmarlos y @mention que alguien los invite a la conversación.
Agregar un comentario
Para agregar un nuevo comentario, siga estos pasos:
-
Seleccione el texto, la imagen, la tabla, etc. sobre el que quiera agregar un comentario y, después, siga uno de estos procedimientos:
-
En la pestaña Revisar , seleccione Nuevo comentario.
-
Haga clic con el botón derecho y seleccione Nuevo comentario.
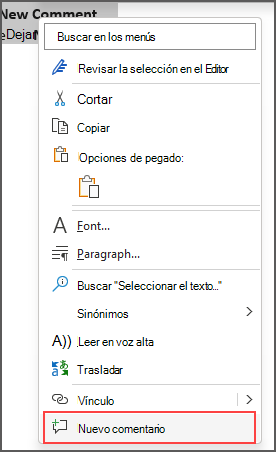
-
Usa el método abreviado de teclado Ctrl + Alt + M.
-
-
Seleccione el botón Publicar comentario o Ctrl + Entrar.
React a un comentario
-
Seleccione un comentario existente o cree un nuevo comentario y publicarlo.
-
Para reaccionar a un comentario, haga clic en el botón Me gusta de la esquina superior derecha del cuadro de comentario.
-
Para quitar la reacción, simplemente haga clic en el botón Me gusta de nuevo.
-
Para ver quién ha reaccionado a un comentario, mantenga el puntero sobre el botón Me gusta.
Responder, editar o resolver un comentario
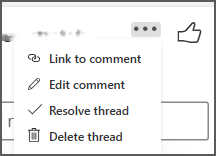
-
Seleccione un comentario existente.
-
Haga clic en el cuadro de respuesta.
-
Escriba la respuesta.
-
Seleccione el botón Publicar comentario o Ctrl + Entrar para confirmar el comentario.
-
Seleccione un comentario existente.
-
Seleccione el botón Editar comentario .
-
Realice los cambios.
-
Seleccione el botón Publicar comentario o Ctrl + Entrar para confirmar la edición.
-
Seleccione un comentario existente.
-
En el comentario, seleccione los puntos suspensivos (...).
-
Realiza una de las siguientes acciones:
-
Seleccione el botón Eliminar hilo para eliminar el comentario o el hilo de comentarios.
-
Seleccione Resolver subproceso para marcar los hilos de comentarios con direcciones.
Nota: Los comentarios resueltos no aparecerán en la vista Contextual.
-
Abra un documento que contenga comentarios.
-
Haga clic en la pestaña Revisar en el menú de la cinta de opciones.
-
En Eliminar, seleccione Eliminar todos los comentarios del documento.
Vincular a un comentario
-
Seleccione un comentario existente.
-
En el comentario, seleccione los puntos suspensivos (...)
-
Seleccione Vincular a comentario.
-
Seleccione Copiar. El vínculo ya está disponible para compartir.
Usar @mentions para etiquetar o asignar una tarea
Si es un usuario de empresa que trabaja en un documento guardado en la nube, puede usar @mention para dirigirse a una persona específica en un comentario o una respuesta.
-
Escriba @ y las primeras letras del nombre o el apellido de la persona y después elija el nombre que quiera.
-
Seleccione el botón Publicar comentario. La persona mencionada en el comentario o la respuesta recibirá una notificación por correo electrónico.
Para obtener más información sobre el uso de @mentions, vea el artículo Usar @mention en los comentarios para etiquetar a alguien para recibir comentarios.
También puede usar comentarios y @mention para asignar una tarea.
-
Escriba @ y las primeras letras del nombre o el apellido de la persona y después elija el nombre que quiera.
-
Seleccione la casilla Asignar a para asignar el comentario como tarea.
-
Seleccione el botón Publicar comentario.
Dos formas de ver comentarios
Los comentarios se muestran en la vista contextual de forma predeterminada. Cuando agregue un comentario en Word, verá que aparece en el margen derecho lo más cerca posible del punto de inserción del texto. En esta vista, todos los comentarios activos son visibles en contexto en cada página. Esto le permite ver fácilmente comentarios junto con el contenido asociado. Cuando selecciona un comentario, aparece un borde alrededor de él y su posición está más cerca de la página.
La Vista contextual oculta todos los comentarios resueltos para que pueda centrarse en los comentarios activos.
Para ver todos los comentarios, incluidos todos los comentarios resueltos, puede abrir el panel Comentarios para ver la vista de lista. Abra el panel haciendo clic en Comentarios en la esquina derecha de la cinta de opciones. Esto cambiará de vista contextual a vista de lista.
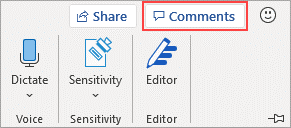
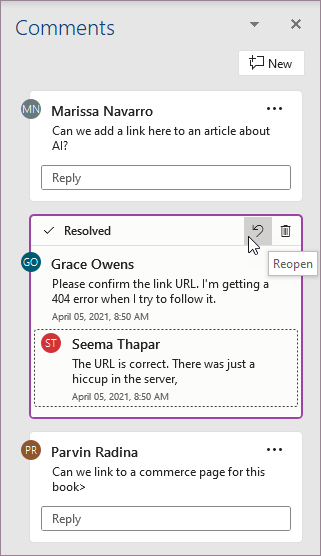
Puede interactuar con comentarios en la vista de lista del mismo modo que lo haría en la vista contextual. Si vuelve a abrir un comentario resuelto, será visible de nuevo en la vista contextual. El panel es útil para revisar todos los comentarios a la vez sin tener que desplazarse por todas las páginas del documento.
Puede cambiar entre las diferentes vistas en cualquier momento haciendo clic en Comentarios en la esquina derecha de la cinta de opciones o en la pestaña Revisar con el menú desplegable del botón Mostrar comentarios .
Agregar un comentario
Para agregar un nuevo comentario, siga estos pasos:
-
Seleccione el texto, la imagen, la tabla, etc. sobre el que quiera agregar un comentario y, después, siga uno de estos procedimientos:
-
En la pestaña Revisar , seleccione Nuevo comentario.
-
Haga clic con el botón derecho y seleccione Nuevo comentario.
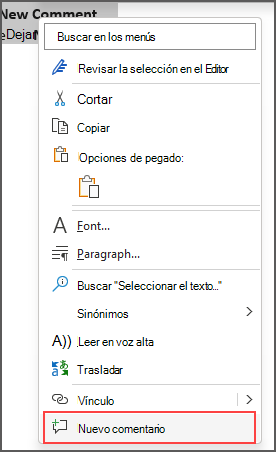
-
Usa el método abreviado de teclado Ctrl + Alt + M.
-
-
Seleccione el botón Publicar comentario o Ctrl + Entrar.
React a un comentario
-
Seleccione un comentario existente o cree un nuevo comentario y publicarlo.
-
Para reaccionar a un comentario, haga clic en el botón Me gusta de la esquina superior derecha del cuadro de comentario.
-
Para quitar la reacción, simplemente haga clic en el botón Me gusta de nuevo.
-
Para ver quién ha reaccionado a un comentario, mantenga el puntero sobre el botón Me gusta.
Responder, editar o resolver un comentario
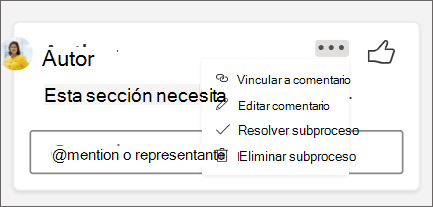
-
Seleccione un comentario existente.
-
Haga clic en el cuadro de respuesta.
-
Escriba la respuesta.
-
Seleccione el botón Publicar comentario o Ctrl + Entrar para confirmar el comentario.
-
Seleccione un comentario existente.
-
Seleccione los puntos suspensivos (...).
-
Seleccione Editar comentario.
-
Realice los cambios.
-
Seleccione el botón Publicar comentario o Ctrl + Entrar para confirmar el comentario.
-
Seleccione un comentario existente.
-
En el comentario, seleccione los puntos suspensivos (...)
-
Realiza una de las siguientes acciones:
-
Seleccione el botón Eliminar hilo para eliminar el comentario o el hilo de comentarios.
-
Seleccione Resolver subproceso para marcar los hilos de comentarios con direcciones.
Nota: Los comentarios resueltos no aparecerán en la vista contextual.
Vincular a un comentario
-
Seleccione un comentario existente.
-
En el comentario, seleccione los puntos suspensivos (...)
-
Seleccione Vincular a comentario.
-
Seleccione Copiar. El vínculo ya está disponible para compartir.
Usar @mentions para etiquetar o asignar una tarea
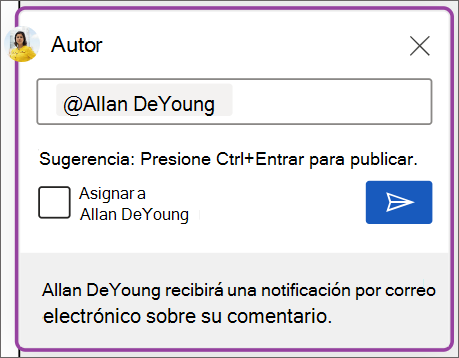
Si es un usuario de empresa que trabaja en un documento guardado en la nube, puede usar @mention para dirigirse a una persona específica en un comentario o una respuesta.
-
Escriba @ y las primeras letras del nombre o el apellido de la persona y después elija el nombre que quiera.
-
Seleccione el botón Publicar comentario. La persona mencionada en el comentario o la respuesta recibirá una notificación por correo electrónico.
Para obtener más información sobre el uso de @mentions, vea el artículo Usar @mention en los comentarios para etiquetar a alguien para recibir comentarios.
También puede usar comentarios y @mention para asignar una tarea.
-
Escriba @ y las primeras letras del nombre o los apellidos de la persona y, a continuación, elija el nombre que desee.
-
Seleccione la casilla Asignar a para asignar el comentario como tarea.
-
Seleccione el botón Publicar comentario .
Dos formas de ver comentarios
Los comentarios se muestran en la vista contextual de forma predeterminada. Cuando agregue un comentario en Word, verá que aparece en el margen derecho lo más cerca posible del punto de inserción del texto. En esta vista, todos los comentarios activos son visibles en contexto en cada página. Esto le permite ver fácilmente comentarios junto con el contenido asociado. Cuando selecciona un comentario, aparece un borde alrededor de él y su posición está más cerca de la página.
La Vista contextual oculta todos los comentarios resueltos para que pueda centrarse en los comentarios activos.
Para ver todos los comentarios, incluidos todos los comentarios resueltos, puede abrir el panel Comentarios para ver la vista de lista. Abra el panel haciendo clic en Comentarios en la esquina derecha de la cinta de opciones. Esto cambiará de vista contextual a vista de lista.
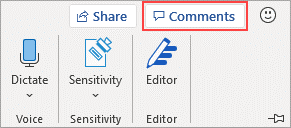
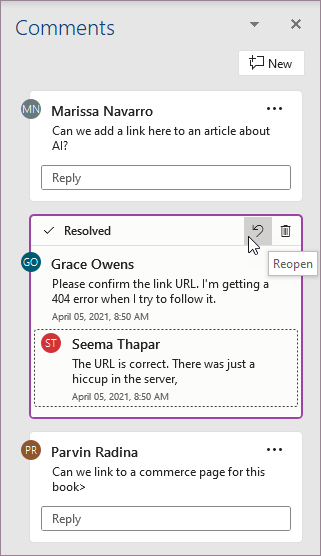
Puede interactuar con comentarios en la vista de lista del mismo modo que lo haría en la vista contextual. Si vuelve a abrir un comentario resuelto, será visible de nuevo en la vista contextual. El panel es útil para revisar todos los comentarios a la vez sin tener que desplazarse por todas las páginas del documento.
Puede cambiar entre las diferentes vistas en cualquier momento haciendo clic en Comentarios en la esquina derecha de la cinta de opciones o en la pestaña Revisar con el menú desplegable del botón Mostrar comentarios .
Agregar un comentario
Para que un nuevo comentario aparezca en el margen derecho, siga estos pasos:
-
Seleccione el texto, la imagen, la tabla, etc. sobre el que quiera agregar un comentario y, después, siga uno de estos procedimientos:
-
En la pestaña Revisar , seleccione Nuevo comentario.
-
Haga clic con el botón derecho y seleccione Nuevo comentario.
-
Usa el método abreviado de teclado Cmd + Alt + M.
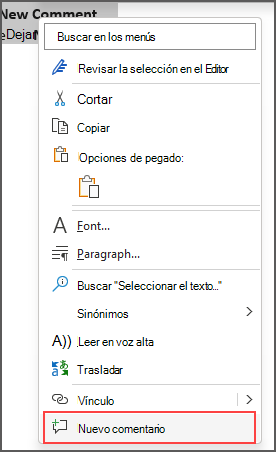
-
-
Seleccione el botón Publicar comentario .
React a un comentario
-
Seleccione un comentario existente o cree un nuevo comentario y publicarlo.
-
Para reaccionar a un comentario, haga clic en el botón Me gusta de la esquina superior derecha del cuadro de comentario.
-
Para quitar la reacción, simplemente haga clic en el botón Me gusta de nuevo.
-
Para ver quién ha reaccionado a un comentario, mantenga el puntero sobre el botón Me gusta.
Responder, editar o resolver un comentario
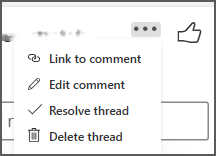
-
Seleccione un comentario existente.
-
Haga clic en el cuadro de respuesta.
-
Escriba la respuesta.
-
Seleccione el botón Publicar comentario o Cmd + Entrar para confirmar el comentario.
-
Seleccione un comentario existente.
-
Seleccione el botón Editar comentario .
-
Realice los cambios.
-
Selecciona el botón Publicar comentario o Cmd + Entrar para confirmar la edición.
-
Seleccione un comentario existente.
-
En el comentario, seleccione los puntos suspensivos (...).
-
Realiza una de las siguientes acciones:
-
Seleccione el botón Eliminar hilo para eliminar el comentario o el hilo de comentarios.
-
Seleccione Resolver subproceso para marcar los hilos de comentarios con direcciones.
Nota: Los comentarios resueltos no aparecerán en la vista Contextual.
Vincular a un comentario
-
Seleccione un comentario existente.
-
En el comentario, seleccione los puntos suspensivos (...)
-
Seleccione Vincular a comentario.
-
Seleccione Copiar. El vínculo ya está disponible para compartir.
Usar @mentions para etiquetar o asignar una tarea
Si es un usuario de empresa que trabaja en un documento guardado en la nube, puede usar @mention para dirigirse a una persona específica en un comentario o una respuesta.
-
Escriba @ y las primeras letras del nombre o el apellido de la persona y después elija el nombre que quiera.
-
Seleccione el botón Publicar comentario. La persona mencionada en el comentario o la respuesta recibirá una notificación por correo electrónico.
Para obtener más información sobre el uso de @mentions, vea el artículo Usar @mention en los comentarios para etiquetar a alguien para recibir comentarios.
También puede usar comentarios y @mention para asignar una tarea.
-
Escriba @ y las primeras letras del nombre o el apellido de la persona y después elija el nombre que quiera.
-
Seleccione la casilla Asignar a para asignar el comentario como tarea.
-
Seleccione el botón Publicar comentario .
Dos formas de ver comentarios
Los comentarios se muestran en la vista contextual de forma predeterminada. Cuando agregue un comentario en Word, verá que aparece en el margen derecho lo más cerca posible del punto de inserción del texto. En esta vista, todos los comentarios activos son visibles en contexto en cada página. Esto le permite ver fácilmente comentarios junto con el contenido asociado. Cuando selecciona un comentario, aparece un borde alrededor de él y su posición está más cerca de la página.
La Vista contextual oculta todos los comentarios resueltos para que pueda centrarse en los comentarios activos.
Para ver todos los comentarios, incluidos todos los comentarios resueltos, puede abrir el panel Comentarios para ver la vista de lista. Abra el panel haciendo clic en Comentarios en la esquina derecha de la cinta de opciones. Esto cambiará de vista contextual a vista de lista.
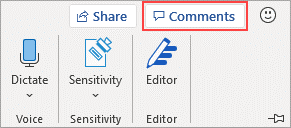
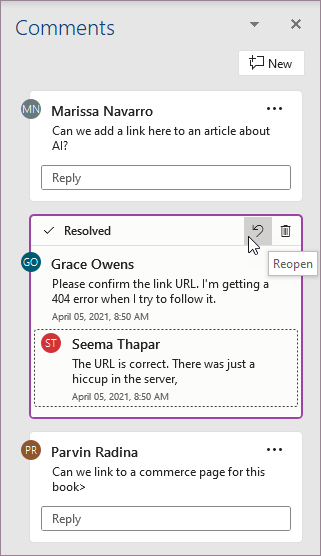
Puede interactuar con comentarios en la vista de lista del mismo modo que lo haría en la vista contextual. Si vuelve a abrir un comentario resuelto, será visible de nuevo en la vista contextual. El panel es útil para revisar todos los comentarios a la vez sin tener que desplazarse por todas las páginas del documento.
Puede cambiar entre las diferentes vistas en cualquier momento haciendo clic en Comentarios en la esquina derecha de la cinta de opciones o en la pestaña Revisar con el menú desplegable del botón Mostrar comentarios .







