Puede almacenar texto enriquecido con formato en una base de datos de Access mediante un campo de texto largo (también denominado Memo) y estableciendo la propiedad TextFormat del campo en Texto enriquecido. Por ejemplo, puede poner el texto en negrita o subrayado, aplicar fuentes diferentes a caracteres o palabras individuales y cambiar los colores del texto. Puede aplicar formato a todo o parte del contenido del campo cuando el campo se muestra en una hoja de datos y modificando el campo a través de un control dependiente de un formulario o informe.
En este artículo
¿Qué es el texto enriquecido?
Texto enriquecido es texto al que se aplica formato con opciones de formato comunes, como negrita y cursiva, que no están disponibles con texto sin formato. Puede dar formato a los datos mediante herramientas de formato comunes, como la cinta de opciones y la minibarra de herramientas. En segundo plano, Access aplica código de formato HTML (Lenguaje de marcado de hipertexto) a los datos. Access usa HTML porque proporciona un mayor grado de compatibilidad con los campos de texto enriquecido almacenados en listas de SharePoint.
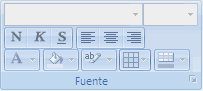
Access almacena texto enriquecido mediante el tipo de datos Texto largo, que es el único tipo de datos que admite texto enriquecido integrado. Para crear un campo para almacenar texto enriquecido, cree un campo Texto largo y establezca la propiedad TextFormat de ese campo en Texto enriquecido. Los dos valores posibles son:
-
Texto enriquecido Habilita el texto enriquecido y se almacena e interpreta como marcado HTML enriquecido.
-
Plaintext Habilita el texto sin formato y se interpreta como texto sin formato.
Establezca la propiedad FormatoDe Text para el campo Texto largo de la tabla en las vistas Hoja de datos y Diseño. Después de almacenar texto enriquecido en un campo de texto largo, puede mostrarlo en un formulario o informe mediante un control de cuadro de texto. El control de cuadro de texto tiene una propiedad TextFormat que hereda su valor inicial de la propiedad TextFormat del campo Texto largo. Sin embargo, puede cambiar la propiedad TextFormat en el control de cuadro de texto.
En la tabla siguiente se muestran las opciones de formato de texto enriquecido compatibles:
|
Icono |
Opción |
Descripción |
|
|
Nombre de fuente |
Selecciona un tipo de letra diferente. |
|
|
Tamaño de fuente |
Selecciona un tamaño de fuente. |
|
|
Negrita |
Pone el texto seleccionado en negrita. Si el texto ya está en negrita, quita la negrita. |
|
|
Cursiva |
Pone el texto seleccionado en cursiva. Si el texto ya está en cursiva, quita la cursiva. |
|
|
Subrayado |
Subraya el texto. Si el texto ya está subrayado, quita el subrayado. |
|
|
Alinear a la izquierda |
Alinea el texto con el margen izquierdo. |
|
|
Centro |
Centra el texto dentro del margen. |
|
|
Alinear a la derecha |
Alinea el texto con el margen derecho. |
|
|
Numeración |
Comienza la numeración de párrafos. El número aparece antes de cada párrafo. |
|
|
Viñetas |
Comienza a colocar una viñeta antes de cada párrafo. |
|
|
Color de fuente |
Selecciona un color de primer plano de fuente. |
|
|
Color de resaltado del texto |
Hace que el texto parezca que se ha marcado con un lápiz de resaltado. |
|
|
Disminuye la sangría |
Disminuye la sangría de párrafo. |
|
|
Aumenta la sangría |
Aumenta la sangría de párrafo. |
|
|
De izquierda a derecha |
Rellena el control de izquierda a derecha. |
|
|
De derecha a izquierda |
Rellena el control de derecha a izquierda. |
Crear un campo de texto enriquecido
Puede crear un campo de texto enriquecido en la vista Hoja de datos de la tabla o en la vista Diseño.
En la vista Hoja de datos
-
Abra la tabla en la Vista Hoja de datos.
-
Seleccione Haga clic para agregar y, después, seleccione Texto largo en la lista.
-
Haga doble clic en el encabezado de campo y escriba un nombre significativo para el nuevo campo.
-
Guarde los cambios.
En la vista Diseño
-
Abra la tabla en la Vista Diseño.
-
En la cuadrícula de diseño de la tabla, busque la primera fila vacía. Después, en la columna Nombre de campo , escriba un nombre de campo.
-
En la columna Tipo de datos , seleccione Texto largo.
-
En Propiedades de campo, haga clic en la pestaña General.
-
Haga clic dentro del cuadro Formato de texto y seleccione Texto enriquecido.
-
Guarde los cambios.
Cambiar un campo a texto enriquecido
-
Abra la tabla que contiene el campo en la vista Diseño.
-
En la cuadrícula de diseño de la tabla, haga clic en el campo Texto largo que desea cambiar a texto enriquecido.
-
En Propiedades de campo, haga clic en la pestaña General.
-
Haga clic en el cuadro Formato de texto y seleccione Texto enriquecido.
-
Guarde los cambios.
Cambiar un campo de texto enriquecido a texto sin formato
Importante Cuando cambia un campo de texto enriquecido a texto sin formato, Access le avisa de que se quitará todo el formato. Después de aplicar el cambio a texto sin formato y de guardar la tabla, no puede deshacer el cambio.
-
Abra la tabla que contiene el campo en la vista Diseño.
-
En la cuadrícula de diseño de la tabla, haga clic en el campo Texto largo que desea cambiar a texto enriquecido.
-
En Propiedades de campo, haga clic en la pestaña General.
-
Haga clic en el cuadro Formato de texto y seleccione Texto sin formato.
-
Guarde los cambios.
Borrar la propiedad Solo anexar
Para habilitar el formato de texto enriquecido para un campo, asegúrese de que la propiedad Solo anexar del campo está deshabilitada. En caso contrario, Access oculta el texto en el campo siempre que coloque el cursor en ese campo o en cualquier control de formulario o informe enlazado a ese campo.
Para deshabilitar la propiedad Solo anexar
-
Abra la tabla en la Vista Diseño.
-
Seleccione el campo Texto largo que desea cambiar y, en la parte inferior del diseñador de tablas, en la pestaña General , desplácese hacia abajo hasta la propiedad Solo anexar .
-
Haga clic en el campo situado junto a la propiedad y seleccione No en la lista.
-
Guarde los cambios.
Habilitar el formato de texto enriquecido para los controles de formulario e informe
Si usa los comandos de la pestaña Crear para crear un formulario o informe y ha habilitado la edición de texto enriquecido para el campo texto largo subyacente, el control de cuadro de texto resultante heredará la propiedad Formato de texto establecida para el campo Texto largo. Si tiene datos en el campo Texto largo de la tabla, esos datos aparecerán en el control de texto del formulario o informe. Sin embargo, Access no habilita la edición de texto enriquecido cuando se agrega manualmente un control a un formulario o informe, incluso si posteriormente enlaza ese control a un campo de texto largo con formato de texto enriquecido.
-
Abra el formulario en la vista Diseño.
-
En el grupo Controles de la pestaña Diseño, haga clic en Cuadro de texto.
-
En un área en blanco del formulario, haga clic y arrastre el mouse para dibujar el control.
-
Haga clic en el área de texto del nuevo control, haga clic con el botón secundario en el área de texto del control (no en la etiqueta) y, a continuación, haga clic en Propiedades.
-
En la hoja de propiedades del nuevo control, haga clic en la pestaña Todos .
-
Haga clic en el cuadro de la propiedad Origen del control y seleccione el campo Texto largo de la lista.
De forma predeterminada, la lista muestra los campos de la tabla enlazada al formulario. Si el campo Texto largo se encuentra en otra tabla, use esta sintaxis de expresión para enlazar el control: =[nombre de tabla]![nombre de campo]. Use los corchetes y el signo de exclamación exactamente como se muestra. Escriba el nombre de la tabla en la primera parte de la expresión y el nombre del campo Texto largo en la segunda parte. Por ejemplo, si tiene una tabla denominada Notas con un campo de texto largo denominado Cumplidos, escribiría esta cadena en el cuadro de la propiedad Origen del control : =[Notes]![Compliments]
-
En la hoja de propiedades, con la pestaña Todo seleccionada, busque y seleccione el cuadro de la propiedad Formato de texto y, después, seleccione Texto enriquecido en la lista.
-
Guarde los cambios.























