Los códigos de campos son útiles como marcadores de posición para los datos que pueden cambiar en el documento y puede usarlos para automatizar ciertos aspectos del documento. Los códigos de campo se insertan automáticamente al usar características de Word como números de página o una tabla de contenido, pero puede insertar códigos de campo manualmente para otras tareas, como realizar cálculos o rellenar contenido del documento desde un origen de datos.
Estos pasos sirven para insertar cualquier código de campo en Word. Para obtener una lista de todos los códigos de campo con información detallada sobre cada uno de ellos, vea Lista de códigos de campo en Word.
-
Haga clic donde desee insertar un campo.
Sugerencia: Si conoce el código de campo del campo que desea insertar, puede escribirlo directamente en el documento, pero no escribiendo los caracteres de corchete. Presione Ctrl+F9 y, a continuación, escriba el código entre los corchetes.
-
Haga clic en Insertar > Elementos rápidos > Campo.
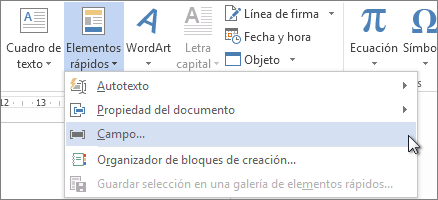
-
En la lista Nombres de campo, seleccione un nombre de campo.
Sugerencia: Puede filtrar la lista haciendo clic en la flecha hacia abajo de la lista Categorías.
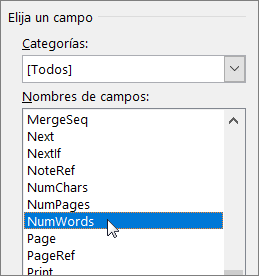
-
En Propiedades de campo, seleccione las propiedades u opciones que quiera y haga clic en Aceptar.
Notas:
-
Para ver los códigos de un campo concreto en el cuadro de diálogo Campo, haga clic en Códigos de campo. Para algunos campos, aparece seleccionado de manera predeterminada.
-
Para anidar un campo dentro de otro, inserte primero el campo externo, o contenedor (los pasos 1-4 anteriores). A continuación, coloque el punto de inserción dentro del código de campo donde desea insertar el campo interno, y repita los pasos 2-4 anteriores.
-
Haga clic con el botón secundario en el campo y, a continuación, haga clic en Editar campo.
-
Cambie las propiedades y opciones del campo. Para obtener información sobre las propiedades y opciones disponibles para un campo concreto, vea Lista de códigos de campo en Word.
Notas:
-
Para algunos campos, debe mostrar el código de campo para editar el campo: presione Alt+F9.
-
Algunos campos se editan en sus propios cuadros de diálogo en lugar de en el cuadro de diálogo Campo. Por ejemplo, si hace clic con el botón secundario en un hipervínculo y, a continuación, hace clic en Editar hipervínculo, se abrirá el cuadro de diálogo Editar hipervínculo .
-
Presione Alt+F9 para cambiar entre la visualización de códigos de campo y la visualización de resultados de campo en el documento. Al ver un código de campo, la sintaxis es similar a esta:
{ NOMBRE DE CAMPOPropiedades Modificadores opcionales}
-
NOMBRE DE CAMPO Es el nombre que aparece en la lista de nombres de campo en el cuadro de diálogo Campo.
-
Instrucciones Son las instrucciones o variables que usa un campo concreto. No todos los campos tienen instrucciones. En el cuadro de diálogo Campo se muestran como Propiedades de campo.
-
Modificadores específicos de campo Estas son opciones de configuración que se pueden activar y desactivar para un campo determinado. No todos los campos tienen modificadores. En el cuadro de diálogo Campo se muestran como Opciones de campo.
-
Conmutadores generales Se trata de configuraciones que rigen el formato de los resultados de campo, como el uso de mayúsculas en el texto y el formato de fecha y hora. En el cuadro de diálogo Campo se muestran como opciones de formato . Para obtener más información, vea Dar formato a resultados de campo.
Para obtener información sobre la sintaxis de un campo concreto, vea Lista de códigos de campo en Word.
Nota de seguridad: Puesto que los códigos de campo son visibles para todos los usuarios que leen el documento, asegúrese de que la información que incluye en dichos campos no sea información que desee mantener como confidencial.
De forma predeterminada, Word muestra los resultados de los campos sin diferenciarlos del contenido del documento, de forma que quien lee el documento no advierte que parte del contenido está en un campo. Sin embargo, los campos también se pueden mostrar con un fondo sombreado, para que sean más visibles en el documento.
-
Haga clic en Archivo > Opciones. (En Word 2007, haga clic en el botón Microsoft Office

-
Haga clic en Avanzadas.
-
En Mostrar contenido de documento, en la lista Sombreado de campo, siga uno de estos procedimientos:
-
Para que los campos destaquen del resto del contenido del documento, seleccione Siempre.
-
Para que los campos no destaquen del resto del contenido del documento, seleccione Nunca.
-
Para hacer que los usuarios de Word sepan que han hecho clic en un campo, seleccione Si está seleccionado.
Cuando la opción de sombreado de campos se establece en Si está seleccionado, el campo muestra un fondo gris cuando se hace clic dentro del campo. Sin embargo, el sombreado gris no indica que el campo está seleccionado. Cuando se selecciona el campo haciendo doble clic o arrastrando el mouse, el resaltado que indica selección se agrega al sombreado gris.
-
De forma predeterminada, Word actualiza automáticamente los campos cuando se abre un documento. Así, la información está siempre actualizada. Con todo, hay situaciones en las que se puede desear que esto no suceda. Por ejemplo, podría desear que la fecha del encabezado refleje una fecha concreta en lugar de que se actualice automáticamente a la fecha del día en curso cada vez que se abre el documento.
Los campos también se pueden actualizar haciendo clic con el botón secundario en un campo y, a continuación, haciendo clic en Actualizar campo, o haciendo clic en un campo y presionando F9.
Para actualizar manualmente todos los campos del cuerpo principal de un documento, presione Ctrl+E y, después, F9. Los campos de encabezados, pies de página o cuadros de texto se deben actualizar por separado. Haga clic en el encabezado, pie de página o cuadro de texto, presione Ctrl+E y, después, presione F9.
Puede bloquear los campos para evitar que actualicen de forma automática o accidental.
Bloquear o desbloquear un campo concreto
Siga uno de estos procedimientos:
-
Para bloquear un campo de modo que los resultados de campo no se actualicen, haga clic en el campo y, a continuación, presione Ctrl+F11.
-
Para desbloquear un campo de modo que los resultados de campo se puedan actualizar, haga clic en el campo y, a continuación, presione Ctrl+Mayús+F11.
Bloquear los resultados de los campos BOOKMARK, INCLUDETEXT y REF
El modificador de campo Lock Result (\!) impide que se actualice un campo que se incluye en el resultado de un campo BOOKMARK, INCLUDETEXT o REF, a menos que el resultado del campo en la ubicación original haya cambiado. Sin este modificador, Word actualiza los campos que se incluyen en el resultado de un campo siempre que se actualiza el campo BOOKMARK, INCLUDETEXT o REF.
Por ejemplo, el campo { INCLUDETEXT C:\\Ventas\Ventas T4.doc \! } inserta el contenido del documento "Ventas T4.doc", que contiene un campo DATE y un campo EMBED. Si actualiza el campo INCLUDETEXT, el modificador \! impide que Word actualice los campos DATE y EMBED del texto incluido a menos que primero se actualicen en el documento original ("Ventas T4.doc"). El modificador garantiza que el texto que inserta el campo INCLUDETEXT coincide con el texto del documento original.
Para actualizar los campos DATE y EMBED en las dos ubicaciones, actualice los campos en el documento original (Ventas T4.doc) y, luego, actualice el campo INCLUDETEXT.







