Para facilitar la administración y el análisis de un grupo de datos relacionados, puede convertir un intervalo de celdas en una tabla de Excel (anteriormente conocida como lista de Excel).
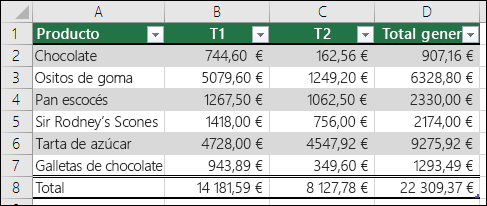
Nota: No se debe confundir las tablas de Excel con las tablas de datos que son parte de un conjunto de comandos de análisis de hipótesis. Para más información sobre las tablas de datos, vea Calcular múltiples resultados con una tabla de datos.
Obtenga más información sobre los elementos de una tabla de Excel
Una tabla puede incluir los elementos siguientes:
-
Fila de encabezado De forma predeterminada, una tabla tiene una fila de encabezado. Cada columna de la tabla tiene activado el filtrado de la fila de encabezado para que pueda filtrar u ordenar los datos de la tabla rápidamente. Para obtener más información, vea Filtrar datos u Ordenar datos.
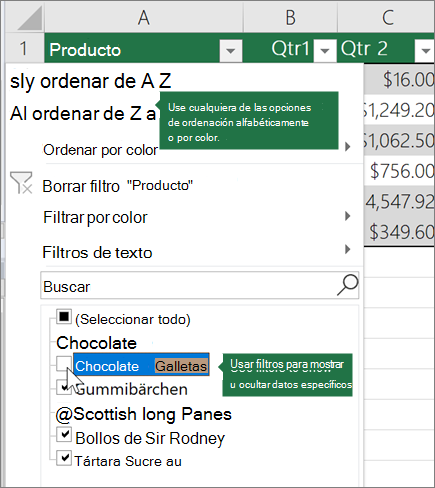
Puede desactivar la fila de encabezado de una tabla. Para obtener más información, vea Activar o desactivar los encabezados de tabla de Excel.
-
Filas con bandas El sombreado alternativo o las bandas de las filas ayudan a distinguir mejor los datos.
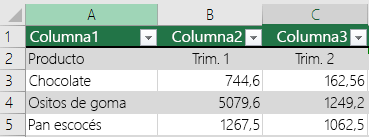
-
Columnas calculadas Al introducir una fórmula en una celda de una columna de tabla, puede crear una columna calculada en la que esa fórmula se aplica de forma inmediata a todas las otras celdas de esa columna de tabla. Para obtener más información, vea Usar columnas calculadas en una tabla de Excel.
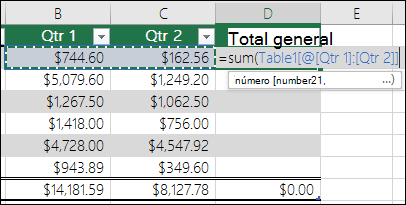
-
Fila de totales Una vez que agrega una fila de totales a una tabla, Excel le proporciona una lista desplegable Autosuma para seleccionar entre funciones como SUMA, PROMEDIO, etc. Al seleccionar una de estas opciones, la tabla las convertirá automáticamente en una función SUBTOTAL, que ignorará las filas que se han ocultado con un filtro de forma predeterminada. Si desea incluir filas ocultas en los cálculos, puede cambiar los argumentos de la función SUBTOTAL .
Para obtener más información, vea también Total de los datos en una tabla de Excel.
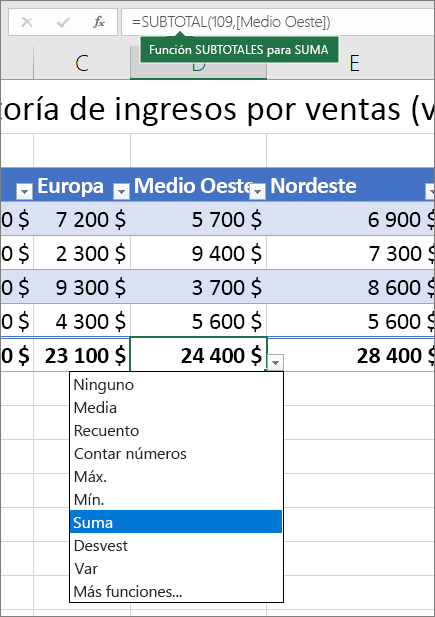
-
Controlador de tamaño Un controlador de tamaño en la esquina inferior derecha de la tabla le permite arrastrar la tabla hasta el tamaño que desee.
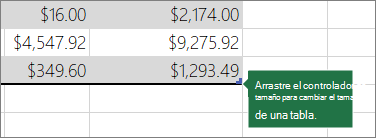
Para otras formas de cambiar el tamaño de una tabla, vea Cambiar el tamaño de una tabla agregando filas y columnas.
Crear una tabla
Puede crear tantas tablas como desee en una hoja de cálculo.
Para crear rápidamente una tabla en Excel, haga lo siguiente:
-
Seleccione la celda o el rango de los datos.
-
Seleccione Inicio > Dar formato como tabla.
-
Elija un estilo de tabla.
-
En el cuadro de diálogo Dar formato como tabla , seleccione la casilla junto a Mi tabla como encabezados si quiere que la primera fila del rango sea la fila de encabezado y, a continuación, haga clic en Aceptar.
También watch un vídeo sobre cómo crear una tabla en Excel.
Trabajar de forma eficaz con los datos de la tabla
Excel tiene algunas características que le permiten trabajar de forma eficaz con los datos de la tabla:
-
Usar referencias estructuradas En lugar de usar referencias de celda, como A1 y R1C1, puede usar en una fórmula referencias estructuradas que hacen referencia a los nombres de tabla. Para obtener más información, vea Usar referencias estructuradas con tablas de Excel.
-
Garantizar la integridad de los datos Puede usar la característica de validación de datos integrada en Excel. Por ejemplo, es posible que elija permitir solo números o fechas en una columna de una tabla. Para obtener más información sobre cómo garantizar la integridad de los datos, vea Aplicar validación de datos a celdas.
Exportar una tabla de Excel a un sitio de SharePoint
Si tiene acceso de creación a un sitio de SharePoint, puede usarlo para exportar una tabla de Excel a una lista de SharePoint. De esta forma, otras personas pueden ver, editar y actualizar los datos de la tabla en la lista de SharePoint. Puede crear una conexión unidireccional a la lista de SharePoint para poder actualizar los datos de la tabla de la hoja de cálculo y así incorporar los cambios realizados en los datos de la lista de SharePoint. Para obtener más información, vea Exportar una tabla de Excel a SharePoint.
¿Necesita más ayuda?
Siempre puede preguntar a un experto en Excel Tech Community u obtener soporte técnico en Comunidades.







