Imprimir una tabla dinámica de la manera que desea a menudo requiere el uso de una combinación de características de impresión para hojas de cálculo y tablas dinámicas. Para usar estas características, debe tener solo un informe en la hoja de cálculo o debe establecer una área de impresión que incluya solo un informe.
Sugerencia: Para obtener los mejores resultados, siga estas secciones en secuencia.
Si tiene más de una informe de tabla dinámica en la hoja de cálculo, establezca una área de impresión que incluya solo el informe que desea imprimir.
-
Haga clic en la tabla dinámica.
-
En la pestaña Analizar , en el grupo Acciones , haga clic en Seleccionar y, a continuación, haga clic en Toda la tabla dinámica.
-
En la pestaña Diseño de página , en el grupo Configurar página , haga clic en Área de impresión y, a continuación, haga clic en Establecer área de impresión.

La vista Diseño de página es útil para preparar los datos para la impresión. Por ejemplo, puede usar las reglas para medir el ancho y el alto de los datos, cambiar la orientación de la página, agregar o cambiar encabezados y pies de página, establecer márgenes para imprimir y ocultar o mostrar encabezados de fila y columna.
-
En la pestaña Vista , en el grupo Vistas de libro , haga clic en Diseño de página.
Sugerencia: También puede hacer clic en vista Diseño de página

-
Realizar ajustes en el diseño de página.
Puede repetir las etiquetas de fila y las etiquetas de columna de un informe en cada página impresa como títulos de impresión. Al cambiar el diseño del informe para que las etiquetas se muestren en diferentes filas y columnas de la hoja de cálculo, las nuevas filas y columnas de etiqueta se repetirán automáticamente la próxima vez que imprima el informe.
-
En la pestaña Diseño de página, en el grupo Configurar página, haga clic en Imprimir títulos.
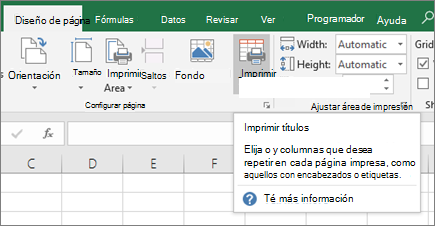
-
En el cuadro de diálogo Configurar página , asegúrese de que las casillas Repetir filas en la parte superior y Repetir columnas a la izquierda están desactivadas.
-
Cierre el cuadro de diálogo Configurar página .
-
En la pestaña Analizar , en el grupo Tabla dinámica , haga clic en Opciones.
-
En el cuadro de diálogo Opciones de tabla dinámica , haga clic en la pestaña Impresión y active la casilla Establecer títulos de impresión .
-
Si el informe tiene más de una etiqueta de fila y también quiere repetir los elementos de etiqueta de fila externa en cada página, active la casilla Repetir etiquetas de fila en cada página impresa .
Cuando el informe tiene varias etiquetas de fila y un salto de página se encuentra dentro de un grupo de elementos de etiqueta de fila, puede configurar el informe para que repita automáticamente las etiquetas de elemento para las etiquetas externas en la parte superior de la página siguiente. En un informe con dos o más etiquetas de fila, todas excepto la etiqueta situada más a la derecha son etiquetas de fila externas. En el ejemplo siguiente, el informe se establece de modo que los elementos East y Qtr2 de las etiquetas de fila externa Region y Qtr se impriman en la página siguiente después del salto de página.
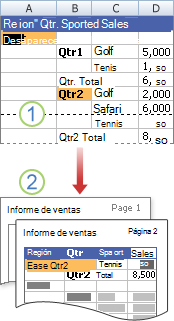
1. Salto de página dentro de un grupo de elementos.
2. Las etiquetas de elementos de las etiquetas de fila externa se repiten en la página 2.
-
Haga clic con el botón secundario en la etiqueta de la fila externa que contiene los elementos que desea imprimir en páginas independientes y, a continuación, haga clic en Configuración de campo en el menú contextual.
-
En el cuadro de diálogo Configuración de campo , haga clic en diseño & pestaña Imprimir .
-
Active la casilla Insertar salto de página después de cada elemento .
Es una buena idea revisar toda la tabla dinámica en la vista previa de salto de página, por si necesita realizar ajustes adicionales de los saltos de página.
-
En la ficha Vista, en el grupo Vistas de libro, haga clic en Vista previa de salto de página.
Puede insertar nuevos saltos de página manuales y mover y eliminar saltos de página automáticos. Para obtener más información, vea Agregar, eliminar o mover saltos de página.
Es posible que desee o no imprimir los botones expandir y contraer. Para decidir si desea imprimir los botones expandir y contraer, haga lo siguiente:
-
Para mostrar u ocultar los botones expandir y contraer en la hoja de cálculo, en la pestaña Analizar , en el grupo Mostrar u ocultar , haga clic en Botones +/-.
-
Para mostrar u ocultar los botones expandir y contraer en el informe impreso, haga lo siguiente:
-
En la pestaña Analizar , en el grupo Tabla dinámica , haga clic en Opciones.
-
Haga clic en la pestaña Impresión y active o desactive la casilla Imprimir botones expandir y contraer cuando se muestran en una tabla dinámica .
Nota: Esta casilla requiere que se active el comando botones +/- del grupo Mostrar u ocultar de la pestaña Opciones .
-
-
Para comprobar el diseño de impresión final, haga clic en Archivo > Imprimir y vea la vista previa.
Método abreviado de teclado También puede presionar Ctrl+F2.
Realice los ajustes finales según sea necesario. Para obtener más información, vea Vista previa de páginas de hoja de cálculo antes de imprimir.
-
Cuando la vista previa parezca correcta, haga clic en Imprimir.
¿Necesita más ayuda?
Siempre puede preguntar a un experto en Excel Tech Community u obtener soporte técnico en Comunidades.







