Puede crear un folleto o boletín doblado que tenga páginas de 8,5 por 11 pulgadas si la impresora admite la impresión en papel de 11 por 17 pulgadas (o tabloide). Aunque este artículo hace referencia a las páginas estándar de tamaño de letra de EE. UU. (8,5 x 11), puede usar esta técnica con cualquier publicación cuyo tamaño de página sea la mitad que el tamaño del papel.
Configurar el folleto o boletín
-
Abra la publicación que desea imprimir como folleto doblado.
-
En la pestaña Diseño de página, haga clic en el iniciador de diálogo Configurar página

-
En el cuadro de diálogo Configurar página, en Tipo de diseño,haga clic en Folleto.
-
Asegúrese de que el ancho es 8,5 y el alto es 11.
-
En Guías de márgenes,cambie los márgenes si lo desea.
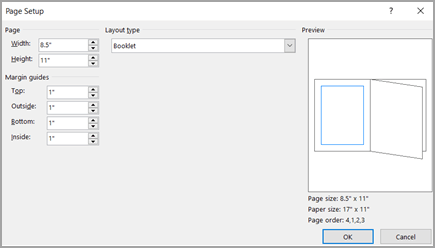
En el gráfico del folleto, verá lo siguiente (para un folleto de 4 páginas):
-
Tamaño de página 8,5 x 11
-
Tamaño de papel 17 x 11
-
Orden de página 4, 1, 2, 3
-
-
Haga clic en Aceptar.
-
Si se le solicita que inserte páginas automáticamente, haga clic en Sí. Microsoft Publisher insertará páginas para que el número total sea un múltiplo de cuatro, ya que una hoja de papel se convierte en cuatro páginas.
Nota: El folleto solo se imprimirá correctamente cuando el número total de páginas sea un múltiplo de cuatro, pero no es posible que coloque contenido en las cuatro páginas insertadas. Puede dejar algunas de ellas en blanco.
Imprimir el folleto o boletín
-
Haga clic en Archivo > Imprimir.
-
En el cuadro de diálogo Imprimir, enImpresora , seleccione una impresora que pueda imprimir en papel de 11 x 17 o en papel tabloide.
-
En Configuración,seleccione lo siguiente:
-
Imprimir todas las páginas
-
Folleto, plegado lateralmente
-
Tabloide o 11 x 17
-
Horizontal (solo para Publisher 2010)
-
Impresión manual a 2 caras, Voltear hojas en borde corto o Imprimir a ambos lados, Voltear hojas en borde corto
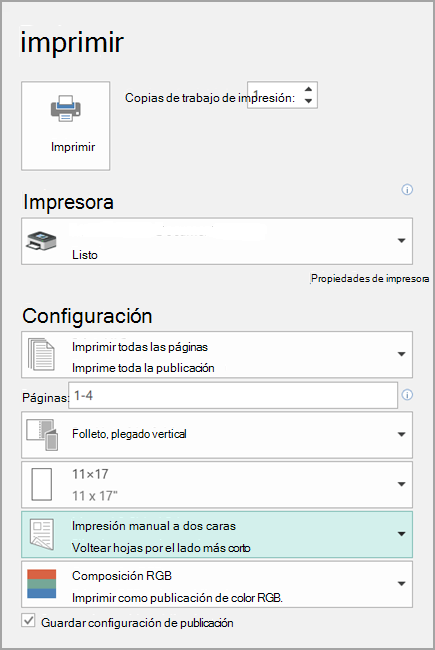
-
-
Seleccione cualquier otra opción que desee y, a continuación, haga clic en Aceptar para imprimir la publicación.
Microsoft Office Publisher imprime la primera y la última página en un lado de la hoja de papel, la segunda y la siguiente al final en el otro lado de la hoja, y así sucesivamente, como se muestra aquí.

Si la impresora no admite la impresión a doble cara, Microsoft Publisher imprime la primera y la última página en una hoja de papel, la segunda y la siguiente en otra hoja, y así sucesivamente. Al volver a fotocopiar las páginas, doblarlas y, después, graparlas o unirlas, estarán en el orden correcto. Como alternativa, puede usar la impresión manual a dos caras.
Configurar el folleto o boletín
-
Abra la publicación que desea imprimir como folleto doblado.
-
En el panel de tareas Formato de publicación, en Opciones de publicación,haga clic en Cambiar tamaño de página.
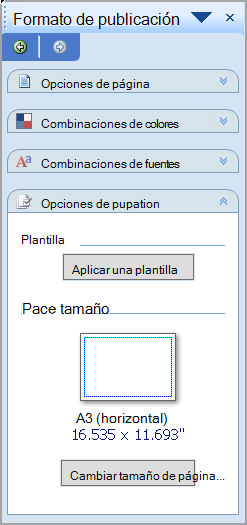
-
En el cuadro de diálogo Configurar página, en Tamaños depágina en blanco, haga clic en Folletosy, a continuación, haga clic en Folleto de carta 8,5 x 11".
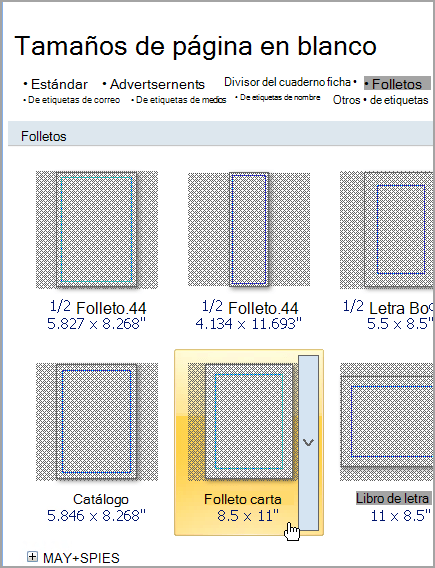
-
En Guías de márgenes,cambie los márgenes si lo desea.
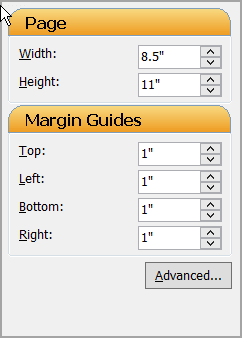
-
Haga clic en Aceptar.
-
En el menú Archivo, haga clic en Configurar impresióny, a continuación, haga clic en la pestaña Configuración de publicación y papel.
-
En la lista Nombre de impresora, seleccione una impresora que pueda imprimir en papel de 11 por 17 pulgadas o tabloide.
-
En Papel,compruebe que el tamaño de papel de 11 por 17 pulgadas o tabloide está seleccionado.
-
En Orientación,compruebe que Horizontal está seleccionado.
-
En Opciones de impresión, seleccione Folleto, plegado lateralmente.
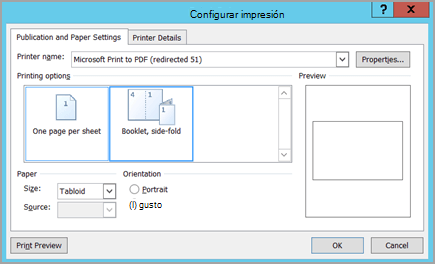
Si folleto, plegado lateral no es una opción disponible, el tamaño de papel seleccionado puede ser demasiado pequeño para las páginas. Asegúrese de que el tamaño del papel sea el doble del tamaño de página.
En Vistaprevia, puede ver cómo aparecerán dos de las páginas cuando se impriman en una hoja de tabloides.
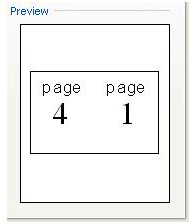
-
Haga clic en Aceptar.
-
Si se le solicita que inserte páginas automáticamente, haga clic en Sí. Microsoft Office Publisher insertará páginas para que el número total sea un múltiplo de cuatro, ya que una hoja de papel se convierte en cuatro páginas.
Nota: El folleto solo se imprimirá correctamente cuando el número total de páginas sea un múltiplo de cuatro, pero no es posible que coloque contenido en las cuatro páginas insertadas. Puede dejar algunas de ellas en blanco.
Imprimir el folleto o boletín
-
En el menú Archivo, haga clic en Imprimir y, después, haga clic en la pestaña Configuración de publicación y papel.
-
En el cuadro de diálogo Imprimir, en Opciones deimpresión, compruebe que folleto, el pliegue lateral está seleccionado.
Nota: Si la impresora admite la impresión a doble cara (o a doble cara), asegúrese de que a doble cara o a dos caras, voltear el lado corto está seleccionado en opciones de impresión a 2 caras.
-
Seleccione cualquier otra opción que desee y, a continuación, haga clic en Aceptar para imprimir la publicación.
Microsoft Office Publisher imprime la primera y la última página en un lado de la hoja de papel, la segunda y la siguiente al final en el otro lado de la hoja, y así sucesivamente, como se muestra aquí.

Si la impresora no admite la impresión a doble cara, Microsoft Office Publisher imprime la primera y la última página de una hoja de papel, la segunda y la siguiente a la última en otra hoja, y así sucesivamente. Al volver a fotocopiar las páginas, doblarlas y, después, graparlas o unirlas, estarán en el orden correcto.







