Muchos de los tipos de publicaciones que crea en Publisher, incluidos boletines, postales y folletos, son publicaciones a doble cara. Cuando esté listo para crear estos tipos de publicaciones, necesitará imprimir el texto y las imágenes en ambas caras del papel.
Obtenga más información sobre los trabajos de impresión a doble cara
Antes de imprimir una publicación a doble cara, resulta útil comprender cómo se configuran estas publicaciones en Publisher. Por ejemplo, una tarjeta postal tiene una parte delantera, donde se incluye la mayor parte de la información, y una parte trasera, para las direcciones postales y de remite.
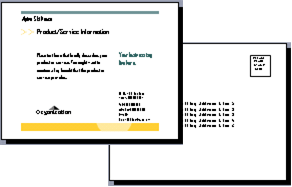
Aunque estas son dos caras de la misma hoja impresa, Publisher las muestra como dos páginas independientes. Si la impresora admite la impresión a doble cara, y si elige esta opción al imprimir, el mensaje principal se imprimirá en un lado de una sola hoja y las direcciones se imprimirán en el otro lado.
Averiguar si la impresora admite la impresión a doble cara
Normalmente puede saber si la impresora admite la impresión a doble cara consultando la información que se suministra con la misma o bien observando sus propiedades.
Para ver las propiedades de la impresora:
-
Haga clic en Archivo y en Imprimir.
-
En la lista Impresora, seleccione la impresora que quiera usar y, luego, haga clic en Propiedades de la impresora.
-
Si ve las opciones "impresión a doble cara", "imprimir por ambas caras" o algo similar, la impresora admite la impresión a doble cara.
Imprimir una publicación en una impresora que admite la impresión a doble cara
Para imprimir en las dos caras de una hoja de papel, haga lo siguiente:
-
Haga clic en Archivo y en Imprimir.
-
En la lista Impresora, seleccione la impresora que quiera usar.
-
En Configuración, elija Imprimir en ambas caras: voltear hojas por el lado más largo o Imprimir en ambas caras: voltear hojas por el lado más largo.
Imprimir una publicación en una impresora que no admite la impresión a doble cara
Muchas impresoras admiten la impresión a doble cara, pero no todos la realizarán de la misma manera. Con algunas impresoras de escritorio, elegir a doble cara significa que la impresora imprime todas las copias de la primera cara de una página, luego hace una pausa y le pide que voltee las hojas que acaba de imprimir y las vuelva a colocar en la impresora. Después imprime todas las copias de la segunda cara.
Para imprimir de forma manual en las dos caras de la hoja, haga lo siguiente:
-
Haga clic en Archivo > Imprimir.
-
En la lista Impresora, seleccione la impresora que quiera usar.
-
Para imprimir la primera página, escriba 1 en el cuadro Páginas y luego haga clic en Imprimir.
-
Una vez impresa la primera cara, gire la hoja y luego insértela de nuevo en la impresora. Imprima la otra cara escribiendo 2 en el cuadro de páginas.
Nota: Si la impresora no admite la impresión a doble cara y quiere usar la combinación de correspondencia para combinar direcciones u otro tipo de información en la publicación, antes de imprimir deberá crear dos archivos de Publisher independientes, uno para cada cara de la publicación.
Averiguar si la impresora admite la impresión a doble cara
Normalmente puede saber si la impresora admite la impresión a doble cara consultando la información que se suministra con la misma o bien observando sus propiedades.
Para ver las propiedades de la impresora:
-
En el menú Archivo, haga clic en Imprimir.
-
En el cuadro de diálogo Imprimir, en la lista Nombre de la impresora, seleccione la impresora que quiera usar.
-
Haga clic en la pestaña Detalles de la impresora.
-
Compruebe si A doble cara: Sí aparece en Características. Si ve A doble cara: Sí, la impresora admite la impresión a doble cara.
Imprimir una publicación en una impresora que admite la impresión a doble cara
Para imprimir en las dos caras de una hoja de papel, haga lo siguiente:
-
En el menú Archivo, haga clic en Imprimir.
-
En el cuadro de diálogo Imprimir, en la lista Nombre de la impresora, seleccione la impresora que quiera usar.
-
Haga clic en la pestaña Configuración de publicación y papel.
-
En Opciones de impresión en ambas caras, haga clic en la flecha y, después, seleccione la opción que quiera.
-
Elija la opción de impresión a doble cara que quiera.
-
Haga clic en Imprimir.
Imprimir una publicación en una impresora que no admite la impresión a doble cara
Muchas impresoras admiten la impresión a doble cara, pero no todos la realizarán de la misma manera. Con algunas impresoras de escritorio, elegir a doble cara significa que la impresora imprime todas las copias de la primera cara de una página, luego hace una pausa y le pide que voltee las hojas que acaba de imprimir y las vuelva a colocar en la impresora. Después imprime todas las copias de la segunda cara.
Para imprimir de forma manual en las dos caras de la hoja, realice una de las siguientes acciones:
-
Imprima cada página por separado y, después, copie las páginas en una copiadora que admita la copia a doble cara.
-
Muestre el lado de la publicación que quiera imprimir en primer lugar. En el cuadro de diálogo Imprimir, en Intervalo de páginas, haga clic en Página actual. Una vez impresa la primera cara, gire la hoja e insértela de nuevo en la impresora para imprimir la otra cara.
-
Use el Asistente de configuración de impresión a doble cara para configurar la impresión en ambas caras.
Nota: Si la impresora no admite la impresión a doble cara y quiere usar la combinación de correspondencia para combinar direcciones u otro tipo de información en la publicación, antes de imprimir deberá crear dos archivos de Publisher independientes, uno para cada cara de la publicación.
Usar el Asistente de configuración de impresión a doble cara
El Asistente de configuración de impresión a doble cara es un asistente de seis pasos que le ayuda a imprimir correctamente las publicaciones a doble cara. Los pasos incluyen la identificación de cómo acepta el papel la impresora y ejecución de una prueba para asegurarse de que la publicación se imprimirá como espera. Después de ejecutar al asistente, usará automáticamente la configuración de la impresora para todas las tareas de impresión a doble cara.
Nota: Debe ejecutar al asistente para cada impresora nueva que instale antes de imprimir una publicación a doble cara.
-
En el menú Archivo, haga clic en Imprimir. Asegúrese de que ha seleccionado la impresora que quiere configurar.
-
En el cuadro de diálogo Imprimir, haga clic en la pestaña Detalles de la impresora y, después, haga clic en Configuración avanzada de impresora.
-
En el cuadro de diálogo Configuración avanzada de impresora, haga clic en la pestaña Asistente de configuración de impresora y, después, haga clic en Asistente de configuración de impresión a doble cara.
-
Asegúrese de que el primer paso muestra la impresora que quiera configurar y, después, haga clic en Siguiente. Si no es así, vaya al paso 1 y seleccione la impresora correcta.
-
El asistente le indicará el modo en que la impresora acepta el papel para su impresión. Haga clic en Siguiente.
-
Haga clic en Imprimir cara 1, tome la página que acaba de imprimir y colóquela en la impresora con la cara impresa hacia arriba y la flecha que apunta en la dirección en la que se alimenta el papel.
-
Haga clic en Imprimir cara 2 y, después, haga clic en Siguiente.
-
Haga clic en la opción que indica cómo ha resultado la impresión de prueba. Si el círculo estaba en el mismo lado del papel que los números, repita los pasos 1 y 2 pero, en el paso 2, coloque el papel con los números y la flecha con la cara impresa hacia abajo y la flecha que apunta en la dirección en la que se alimenta el papel y, después, haga clic en Siguiente.
-
Coloque la página impresa hacia la luz y vea qué número está rodeado. Si aún no está seleccionada, haga clic en la imagen que refleja cómo se imprimió la página y después, haga clic en Siguiente.
-
Haga clic en Finalizar.
Después de ejecutar al Asistente para la configuración de la impresión a doble cara, puede imprimir una publicación en ambas caras de forma manual.
Importante: No cambie la configuración de la impresora definida por el Asistente de configuración de impresora a doble cara a menos que sea un usuario avanzado. Si cambia la configuración puede provocar que el trabajo de impresión no se realice correctamente.







