Si la hoja de cálculo contiene notas o comentarios encadenados, puede imprimirlos.
Nota: En Excel para Microsoft 365, hay dos tipos de comentarios entre los que elegir: comentarios encadenados y notas. Para obtener más información, vea el artículo Comentarios encadenados y notas.
-
Seleccione la hoja de cálculo que contiene los comentarios que desea imprimir y, a continuación, siga uno de estos procedimientos:
-
Para mostrar un comentario individual, haga clic con el botón derecho en la celda y seleccione Mostrar u ocultar comentarios.
-
Para mostrar todos los comentarios en la hoja de cálculo, vaya a la pestaña Revisar > Mostrar todos los comentarios.
-
Para mover o cambiar el tamaño de los comentarios superpuestos, haga clic en el borde del cuadro de comentarios para que aparezcan los controladores de tamaño.
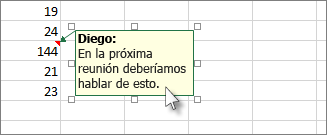
Para cambiar el tamaño del cuadro de comentario, arrastre cualquiera de sus controladores de tamaño o muévalo seleccionando cualquier parte del borde y arrástrelo donde quiera.
-
-
En la pestaña Diseño de página , en el grupo Configurar página , haga clic en el control flotante de la derecha para iniciar el cuadro de diálogo Configurar página .
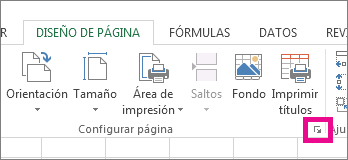
-
Seleccione la pestaña Hoja .
-
En el cuadro Comentarios , elija Al final de la hoja o Como se muestra en la hoja.
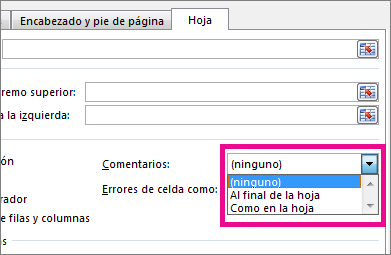
-
Haga clic en Imprimir o vista previa de impresión para obtener una vista previa de los comentarios.
-
Seleccione la hoja de cálculo que contiene los comentarios encadenados y las notas que desea imprimir.
-
En la pestaña Diseño de página , en el grupo Configurar página , haga clic en el control flotante de la derecha para iniciar el cuadro de diálogo Configurar página .
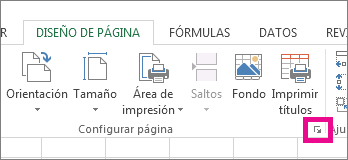
-
Seleccione la pestaña Hoja .
-
En el cuadro Comentarios , haga clic en Al final de la hoja.
Nota: En Excel para Microsoft 365, no puede imprimir comentarios encadenados como se muestran en una hoja de cálculo, pero puede imprimir notas. Consulte la siguiente sección sobre cómo imprimir notas en Excel para Microsoft 365.
-
Haga clic en Imprimir o vista previa de impresión para obtener una vista previa de los comentarios y las notas.
Puede imprimir notas de la forma en que aparecen en la hoja.
-
Seleccione la hoja de cálculo que contiene las notas que desea imprimir y, a continuación, siga uno de estos procedimientos:
-
Para mostrar una nota individual, haga clic con el botón derecho en la celda y haga clic en Mostrar u ocultar nota.
-
Para mostrar todas las notas, vaya a la pestaña Revisar > Notas > Mostrar todas las notas.
-
Para mover o cambiar el tamaño de las notas superpuestas, haga clic en el borde del cuadro de notas para que aparezcan sus controladores de tamaño.
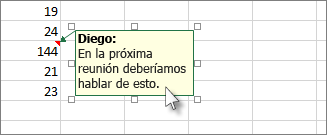
Para cambiar el tamaño de la nota, arrastre cualquiera de sus controladores de tamaño o muévalo seleccionando cualquier parte del borde y arrástrela donde quiera.
-
-
En la pestaña Diseño de página , en el grupo Configurar página , haga clic en el control flotante de la derecha para abrir el cuadro de diálogo Configurar página .
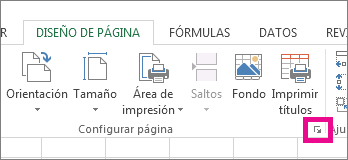
-
Seleccione la pestaña Hoja .
-
En el cuadro Comentarios, haga clic en Como se muestra en la hoja (heredada).
Nota: En Excel para Microsoft 365, no puede imprimir solo notas al final de la hoja. Sin embargo, puede imprimir comentarios encadenados y notas al final de la hoja. Vea la sección anterior sobre cómo imprimir notas y comentarios encadenados en Excel para Microsoft 365.
-
Haga clic en Imprimir o vista previa de impresión para obtener una vista previa de las notas.
-
Seleccione la hoja de cálculo que contiene los comentarios que desea imprimir y, a continuación, siga uno de estos procedimientos:
-
Para mostrar un comentario individual, haga clic con el botón derecho en la celda y haga clic con el botón derecho en la celda y seleccione Mostrar u ocultar comentarios.
-
Para mostrar todos los comentarios en la hoja de cálculo, vaya a la pestaña Revisar > Mostrar todos los comentarios.
-
Para mover o cambiar el tamaño de los comentarios superpuestos, haga clic con el botón derecho y seleccione Editar comentario, y el borde del cuadro de comentario mostrará los controladores de tamaño.
Para cambiar el tamaño de un comentario, arrastre cualquiera de sus controladores de tamaño o muévalo seleccionando cualquiera de sus bordes y arrástrelo donde quiera.
-
-
En el menú Archivo, haga clic en Configurar página.
-
Seleccione la pestaña Hoja .
-
En el cuadro Comentarios , elija Al final de la hoja o Como se muestra en la hoja.
-
Haga clic en Imprimir.
-
Seleccione la hoja de cálculo que contiene los comentarios encadenados y las notas que desea imprimir.
-
En el menú Archivo, haga clic en Configurar página.
-
Seleccione la pestaña Hoja .
-
En el cuadro Comentarios , haga clic en Al final de la hoja.
Nota: En Excel para Microsoft 365 para Mac, no puede imprimir comentarios encadenados como se muestran en una hoja. Pero puede imprimir notas tal y como se muestran en una hoja. Vea la siguiente sección sobre cómo imprimir solo notas en Excel para Microsoft 365 para Mac.
-
Haga clic en Imprimir.
Puede imprimir notas de la forma en que aparecen en la hoja.
-
Seleccione la hoja de cálculo que contiene las notas que desea imprimir y, a continuación, siga uno de estos procedimientos:
-
Para mostrar una nota individual, haga clic con el botón derecho en la celda y haga clic en Mostrar u ocultar nota.
-
Para mostrar todas las notas, vaya a la pestaña Revisar > Notas > Mostrar todas las notas.
-
Para mover y cambiar el tamaño de las notas superpuestas, haga clic con el botón derecho y seleccione Editar nota, y el borde del cuadro de nota mostrará los controladores de tamaño.
Para cambiar el tamaño de un cuadro de nota, arrastre cualquiera de sus controladores de tamaño o muévalo seleccionando cualquiera de sus bordes y arrástrelo donde quiera.
-
-
En el menú Archivo, haga clic en Configurar página.
-
Seleccione la pestaña Hoja .
-
En el cuadro Comentarios, haga clic en Como se muestra en la hoja (heredada).
Nota: En Excel para Microsoft 365 para Mac, no puede imprimir solo notas al final de una hoja. Sin embargo, puede imprimir comentarios encadenados y notas al final de una hoja. Vea la sección anterior sobre cómo imprimir notas y comentarios encadenados en Excel para Microsoft 365 para Mac.
-
Haga clic en Imprimir.
¿Necesita más ayuda?
Siempre puede preguntar a un experto en Excel Tech Community u obtener soporte técnico en Comunidades.







