¿Desea combinar y mejorar Access y SharePoint? Para ello, puede importar, vincular o mover datos entre ellos. Al importar, se crea una copia de la lista de SharePoint en una base de datos de Access. La vinculación se conecta a los datos de otro programa para que pueda ver y editar los últimos datos tanto en SharePoint como en Access. Al mover, se crean listas en el sitio de SharePoint que permanecen vinculadas a las tablas de la base de datos y mantienen sus relaciones.
Advertencia: Aunque puede guardar un archivo de base de datos de Access en OneDrive o en una biblioteca de documentos de SharePoint, le recomendamos que evite abrir una base de datos de Access desde estas ubicaciones. Es posible que el archivo se descargue localmente para su edición y, a continuación, se cargue de nuevo una vez que guarde los cambios en SharePoint. Si más de una persona abre la base de datos de Access desde SharePoint, es posible que se creen varias copias de la base de datos y se produzcan algunos comportamientos inesperados. Esta recomendación se aplica a todos los tipos de archivos de Access, incluida una única base de datos, una base de datos dividida y los formatos de archivo .accdb, .accdc, .accde y .accdr. Para obtener más información sobre cómo implementar Access, vea Implementar una aplicación de Access.
¿Qué quiere hacer?
Importar una lista de SharePoint
Al importar datos, Access crea una tabla y copia en ella las columnas y los elementos de la lista (o vista) de origen a modo de campos y registros. Durante la tarea de importación, puede especificar las listas que desea copiar y, por cada lista seleccionada, puede especificar si desea importar toda la lista o solo una vista específica. Al final de la importación, puede optar por guardar los detalles de dicha tarea como una especificación. Una especificación de importación permite repetir la importación en el futuro sin tener que realizar cada vez los pasos del Asistente para importación.
Estos son algunos de los motivos habituales para importar una lista de SharePoint a una base de datos de Access:
-
Para mover datos (como una lista) a una base de datos de Access de manera permanente, ya que la información del sitio de SharePoint ya no es necesaria. La lista puede importarse a Access y, después, eliminarse del sitio de SharePoint.
-
Su departamento o grupo de trabajo usa Access, pero en ocasiones se hace referencia a datos adicionales contenidos en un sitio de SharePoint que deben combinarse en una de las bases de datos que se usan.
Completar estos pasos antes de importar la lista
-
Busque el sitio de SharePoint que contenga las listas que quiera copiar y anote la dirección correspondiente.
Una dirección de sitio válida comienza por http:// o https://, le sigue el nombre del servidor y finaliza con la ruta del sitio específico en el servidor.
-
Identifique las listas que quiera copiar en la base de datos y decida si quiere la lista entera o solo una vista en concreto. Puede importar varias listas en una sola importación, pero solo se puede importar una vista de cada lista. En caso necesario, cree una vista que contenga solo las columnas y los elementos de su interés.
-
Repase las columnas de la lista o vista de origen.
En la siguiente tabla se recogen algunas consideraciones que conviene tener en cuenta al importar elementos diferentes:
Elemento
Consideraciones
Columnas
Access importa únicamente las primeras 256 columnas, puesto que admite solo 256 campos en una tabla. Para evitar este problema, cree una vista de la lista en SharePoint y agréguele solo las columnas que desee, lo que garantiza que el número total de columnas no supere las 256. A continuación, use la acción de macro ImportSharePointList para especificar el Id. de vista previsto.
Carpetas
Cada carpeta en la lista de SharePoint pasa a ser un registro en la tabla de Access. Los elementos dentro de una carpeta también aparecen como registros, justo debajo del registro que corresponda a esa carpeta.
Columnas de búsqueda
Si una columna de origen busca valores en otra lista, Access importa los valores para mostrar como parte del propio campo. Access no importa la tabla consultada. Si desea volver a crear la búsqueda en otra tabla, vea Vincular a una lista de SharePoint y Mover datos a SharePoint.
Columnas calculadas
Los resultados de una columna calculada se copian en un campo cuyo tipo de datos depende del tipo de datos del resultado calculado. La expresión que efectúa el cálculo no se copia.
Datos adjuntos
La columna de datos adjuntos de la lista se copia en un campo llamado Datos adjuntos.
Columnas multivalor
Una columna de tipo Opción o Búsqueda puede contener varios valores. Cuando se importa una columna que admite varios valores, Access crea una columna que admite varios valores.
Formato de texto enriquecido
Las columnas que contienen formato de texto enriquecido se importan a Access como campos texto largo. La propiedad Formato de texto del Campo de texto largo se establece en Texto enriquecido y el formato se conserva.
Relaciones
Access no crea automáticamente relaciones entre tablas relacionadas al final de una operación de importación. Debe crear manualmente las relaciones entre las distintas tablas nuevas y existentes mediante las opciones de la pestaña Relaciones . Para mostrar la pestaña Relaciones , en la pestaña Herramientas de base de datos , en el grupo Relaciones , haga clic en Relaciones.
-
Identifique la base de datos a la que quiere importar las listas.
Asegúrese de que dispone de los permisos necesarios para agregar datos a la base de datos. Si no quiere almacenar los datos en ninguna de las bases de datos existentes, cree una base de datos en blanco.
-
Revise las tablas de la base de datos.
Durante la importación se crea una tabla con el mismo nombre que la lista de SharePoint. Si dicho nombre ya está en uso, Access le anexa "1" (por ejemplo, en el caso de Contactos1, si Contactos1 ya está en uso, Access creará Contactos2 y, así, sucesivamente).
Importar la lista
-
Abra la base de datos de Access en la que se almacenarán los datos importados. Si no desea guardar los datos en ninguna de las bases de datos existentes, cree una base de datos en blanco.
-
La ubicación del asistente para vinculación o importación de texto es ligeramente diferente según la versión de Access. Elija los pasos que coincidan con su versión de Access:
-
Si usa Microsoft 365, Access 2021 o Access 2019, en la pestaña Datos externos , en el grupo Importar & vínculo , haga clic en Nuevo origen de datos > Desde Online Services > lista de SharePoint.
-
Si está usando Access 2016, Access 2013 o Access 2010, en la pestaña Datos externos, en el grupo Importar y vincular, haga clic en el botón Más para mostrar una lista desplegable de opciones y, después, haga clic en Lista de SharePoint.
-
-
Access abrirá el cuadro de diálogo Obtener datos externos: Sitio de SharePoint.
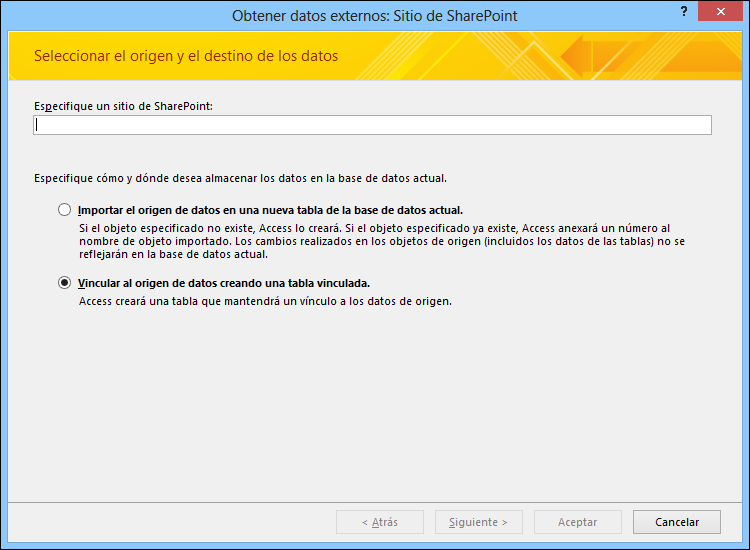
-
En el asistente, escriba la dirección del sitio de origen.
-
Seleccione la opción Importar el origen de datos en una nueva tabla de la base de datos actual y haga clic en Siguiente.
-
En la lista que muestra el asistente, seleccione las listas que quiera importar.
Nota Puede vincular a bibliotecas de SharePoint, pero solo puede agregar documentos en SharePoint.
-
En la columna Elementos para importar, seleccione la vista que quiera para cada una de las listas seleccionadas.
-
La casilla Importar valores para mostrar en lugar de Id. para los campos que consultan valores almacenados en otra lista controla qué datos se importan para las columnas de búsqueda de las listas seleccionadas. Realice uno de los siguientes procedimientos:
-
Active la casilla para importar los valores para mostrar como parte del campo en sí. En este caso, el campo no buscará valores en otra tabla.
-
Desactive la casilla para que el campo de destino busque valores en otra tabla. Si lo hace, se copiarán los identificadores de las filas de valores para mostrar en el campo de destino. Estos identificadores son necesarios a la hora de definir un campo de búsqueda en Access.
Cuando se importan identificadores, es necesario importar las listas que actualmente suministran los valores a las columnas de búsqueda (a menos que la base de datos de destino ya tenga tablas que actúen como tablas de búsqueda).
Durante la importación, los identificadores se colocan en el campo correspondiente, pero no se definen todas las propiedades necesarias para que el campo funcione como un campo de búsqueda. para obtener más información sobre cómo establecer las propiedades de búsqueda de este tipo de campo, vea Crear o eliminar un campo de búsqueda.
-
-
Haga clic en Aceptar.
Access importa las listas y, después, muestra el estado del proceso en la última página del asistente. Si tiene previsto repetir la importación más adelante, puede guardar los detalles como una especificación de importación. Access no sobrescribe una tabla de la base de datos como parte de la importación y no se puede anexar el contenido de una lista o vista a una tabla existente.
¿Qué más debo saber acerca de cómo importar?
-
Para obtener información sobre cómo guardar los detalles de la importación en una especificación que se puede volver a usar más adelante, vea el artículo Guardar los detalles de importación o exportación como especificación.
-
Para obtener información sobre cómo ejecutar especificaciones de importación guardadas, vea el artículo Ejecutar una operación de importación o exportación guardada.
-
Para obtener información sobre cómo programar especificaciones para ejecutarlas en horas específicas, vea el artículo Programar una operación de importación o exportación.
-
Para obtener información sobre cómo cambiar el nombre de una especificación, eliminar especificaciones o actualizar los nombres de los archivos de origen en las especificaciones, vea el artículo Administrar tareas de datos.
Vincular a una lista de SharePoint
Al vincular a una lista de SharePoint, Access crea una tabla (que se suele conocer como tabla vinculada) donde se refleja la estructura y el contenido de la lista de origen. A diferencia de la importación, la vinculación crea un vínculo solamente a la lista, no a ninguna de las vistas específicas relacionadas con la lista.
La vinculación resulta más eficaz que la importación en dos aspectos:
-
Adición y actualización de los datos Puede hacer cambios en los datos, ya sea a través del sitio de SharePoint o trabajando en las vistas Hoja de datos o Formulario de Access. Los cambios que aplique en un lado se reflejarán en el otro. Sin embargo, si estos cambios son estructurales (como quitar o cambiar una columna), deberán realizarse abriendo la lista en el sitio de SharePoint. No puede agregar, eliminar o modificar los campos de una tabla vinculada mientras trabaja en Access.
-
Tablas de búsqueda Cuando establece un vínculo a una lista de SharePoint, Access crea automáticamente tablas vinculadas para todas las listas de búsqueda (a menos que estas ya estén vinculadas a la base de datos). Si las listas de búsqueda contienen columnas que buscan otras listas, dichas listas también se contemplarán en la tarea de vinculación, de manera que la lista de búsqueda de cada tabla vinculada tendrá su tabla vinculada correspondiente en la base de datos. Access también crea relaciones entre estas tablas vinculadas.
Situaciones habituales en las que vincular a una lista de SharePoint
Por lo general, una lista de SharePoint se vincula desde una base de datos de Access por lo siguiente:
-
Su departamento o grupo de trabajo usa Access para realizar consultas e informes enriquecidos, y usa SharePoint para la colaboración y la comunicación del equipo. Los equipos individuales crean listas para llevar un seguimiento de diversos aspectos (como contactos y problemas) pero, con frecuencia, es preciso reunir estos datos de lista en una base de datos con fines de agregación y elaboración de informes. En estos casos lo mejor es recurrir a la vinculación, porque así los usuarios tanto del sitio de SharePoint como de la base de datos pueden agregar y actualizar datos, así como ver y usar los datos más recientes.
-
Es un usuario Access que acaba de empezar a usar SharePoint. Ha migrado algunas de sus bases de datos al sitio de SharePoint del equipo, y la mayoría de las tablas de estas bases de datos son vinculadas. A partir de ahora, en lugar de crear tablas locales, creará listas de SharePoint y las vinculará desde las bases de datos.
-
Quiere seguir almacenando las listas en sitios de SharePoint, pero también quiere trabajar con los datos más recientes en Access para realizar consultas e imprimir informes.
Prepararse para vincular a una lista de SharePoint
-
Busque el sitio de SharePoint que tenga las listas a las que quiera vincular y anote la dirección correspondiente.
Una dirección de sitio válida comienza por http:// o https://, le sigue el nombre del servidor y finaliza con la ruta del sitio específico en el servidor.
-
Identifique las listas a las que desea vincular. Puede vincular a varias listas en una sola operación de vinculación, pero no puede vincular a encuestas, discusiones o una vista específica de ninguna lista.
-
Repase las columnas de la lista de origen. En la siguiente tabla se recogen algunas consideraciones que conviene tener en cuenta al vincular a elementos diferentes.
Elemento
Consideraciones
Columnas
Access vincula solo las primeras 256 columnas, ya que solo admite 256 campos en una tabla. Para evitar este problema, cree una vista de la lista en SharePoint y agréguele solo las columnas que desee, lo que garantiza que el número total de columnas no supere las 256. A continuación, use la acción de macro ImportSharePointList para crear la tabla vinculada que especifique el Id. de vista deseado.
Carpetas
Cada carpeta en la lista de SharePoint aparece como un registro en la tabla de Access. Los elementos dentro de una carpeta también aparecen como registros, inmediatamente debajo del registro que corresponde a esa carpeta.
Columnas de búsqueda
Si una columna de origen busca valores en otra lista y la lista relacionada aún no se encuentra en la base de datos, Access crea automáticamente tablas vinculadas para las listas relacionadas.
Nota Access también crea una tabla UserInfo que corresponde a la lista de información de usuario de SharePoint. SharePoint usa esta lista para buscar información de la cuenta de usuario, como el correo electrónico, la imagen, el nombre de usuario, para las columnas de SharePoint, como CreatedBy, ModifiedBy y Person o Group. Esta lista de información de usuario de SharePoint solo está visible para los administradores del sitio.
Columnas calculadas
Los resultados en una columna calculada se muestran en el campo correspondiente, pero no se puede ver ni modificar la fórmula en Access.
Datos adjuntos
La columna de datos adjuntos de la lista se muestra como un campo llamado Datos adjuntos.
Columnas de solo lectura
Las columnas que son de solo lectura en una lista de SharePoint seguirán siendo de solo lectura en Access. Además, es posible que no pueda agregar, eliminar o modificar columnas en Access.
Columnas multivalor
Una columna de tipo Opción o Búsqueda puede contener varios valores. Para esas columnas, la operación de vinculación crea campos que admiten varios valores. Las columnas de búsqueda multivalor se crean en la tabla vinculada si la columna de origen es del tipo Búsqueda.
-
Identifique la base de datos en la que desea crear las tablas vinculadas. Asegúrese de que dispone de los permisos necesarios para agregar datos a la base de datos. Si no desea almacenar los datos en ninguna de las bases de datos existentes, cree una base de datos en blanco.
-
Revise las tablas de la base de datos. Al vincular a una lista de SharePoint, se creará una tabla con el mismo nombre que la lista de origen. Si ese nombre ya está en uso, Access anexará "1" al nuevo nombre de tabla, por ejemplo, Contactos1. (Si Contactos1 también está en uso, Access creará Contactos2, etc.). Se aplican las mismas reglas para las listas relacionadas.
Vincular a los datos
-
Abra la base de datos de destino.
-
La ubicación del asistente para vinculación o importación de texto es ligeramente diferente según la versión de Access. Elija los pasos que coincidan con su versión de Access:
-
Si usa Microsoft 365, Access 2021 o Access 2019, en la pestaña Datos externos , en el grupo Importar & vínculo , haga clic en Nuevo origen de datos > Desde Online Services > lista de SharePoint.
-
Si está usando Access 2016, Access 2013 o Access 2010, en la pestaña Datos externos, en el grupo Importar y vincular, haga clic en el botón Más para mostrar una lista desplegable de opciones y, después, haga clic en Lista de SharePoint.
-
-
Access abrirá el cuadro de diálogo Obtener datos externos: Sitio de SharePoint.
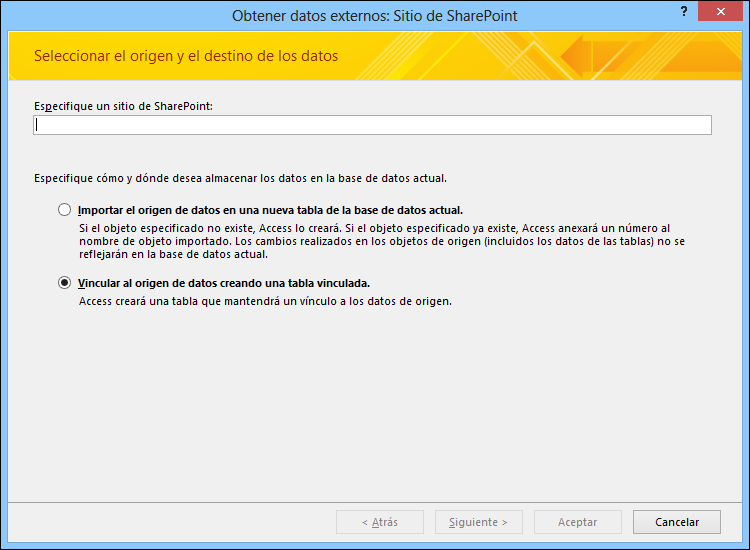
-
En el asistente, escriba la dirección del sitio de origen.
-
Seleccione Vincular al origen de datos creando una tabla vinculada y haga clic en Siguiente.
El asistente muestra las listas disponibles para vincularse.
-
Seleccione las listas que quiera vincular y, después, haga clic en Aceptar.
Nota: Si algunas listas ya están vinculadas a la base de datos activa, se activarán las casillas relativas a dichas listas. Si quiere quitar algún vínculo, desactive las casillas correspondientes.
-
Access intenta crear tablas vinculadas, tanto para las listas seleccionadas durante esta operación como para cada una de las listas relacionadas. Además, Access intentos de actualizar las tablas vinculadas correspondientes a las listas que se seleccionaron en el asistente. Access también crea las relaciones entre las tablas. A diferencia de una operación de importación, una operación de vinculación mantiene la configuración de la propiedad de búsqueda entre un campo de búsqueda y la tabla relacionada. No es necesario establecer manualmente las propiedades del campo de búsqueda en la vista Diseño de tabla.
-
Revise las nuevas tablas vinculadas en la vista Hoja de datos. Asegúrese de que todos los campos y registros se muestran correctamente.
Access selecciona el tipo de datos correcto para cada campo que corresponde a una columna de origen. Es importante tener en cuenta que cada vez que abra una tabla vinculada o la lista de origen, verá los datos más recientes en ella. Sin embargo, los cambios estructurales realizados en una lista no se reflejan automáticamente en una tabla vinculada. Para actualizar una tabla vinculada aplicando la estructura de lista más reciente, haga clic con el botón secundario en la tabla en el panel de navegación, seleccione Más opciones y, a continuación, haga clic en Actualizar lista.
Nota: Access nunca se sobrescribe una tabla en la base de datos como parte de una operación de vinculación. Además, no se puede anexar el contenido de una lista de SharePoint a una tabla existente.
Mover datos a SharePoint
Mover datos a SharePoint es una forma de crear de forma eficaz una base de datos back-end, pero en este caso, los datos se incluyen en las listas de SharePoint. El front-end sigue siendo una base de datos de Access y puede implementarla de forma similar a una base de datos dividida. Cuando sea posible, el Asistente para exportar tablas a SharePoint mueve datos a listas que se basan en plantillas de lista en el sitio de SharePoint, como una lista de contactos . Si una tabla no puede coincidir con una plantilla de lista, la tabla se convierte en una lista personalizada en el sitio de SharePoint. Dependiendo del tamaño de la base de datos, el número de objetos y el rendimiento del sistema, la operación puede tardar algún tiempo. Si cambia de opinión durante el proceso, puede hacer clic en Detener para cancelarlo.
El asistente crea una copia de seguridad de la base de datos en el equipo. En Access, crea vínculos a las listas desde las tablas, por lo que resulta fácil localizar los datos en el sitio de SharePoint cuando trabaja en Access. Si surge algún problema, el Asistente para exportar tablas a SharePoint informa de los problemas y los guarda en la base de datos de Access como una tabla de registro que puede usar para ayudar a solucionarlos.
Sugerencia: Considere la posibilidad de crear un sitio de SharePoint independiente para mantener las listas en una ubicación autocontenida.
Nota: En Access 2007, el Asistente para exportar tablas a SharePoint se denomina Asistente para mover a SharePoint y no crea integridad referencial en las listas de SharePoint.
Usar el Asistente para exportar tablas a SharePoint
-
En la pestaña Herramientas de la base de datos, en el grupo Mover datos, haga clic en SharePoint. Esta opción solo está disponible si la base de datos se guarda en el formato de archivo .accdb.
-
Siga los pasos del Asistente para exportar tablas a SharePoint, incluida la especificación de la ubicación del sitio de SharePoint.
Para cancelar el proceso, haga clic en Detener.
-
En la última página del asistente, seleccione la casilla Mostrar detalles para ver más detalles sobre la migración.
Esta página del asistente describe qué tablas se han vinculado a las listas y proporciona información sobre la ubicación de una copia de seguridad y la dirección URL de la base de datos. También proporciona una advertencia en caso de que se encuentren problemas de migración y proporciona la ubicación de una tabla de registro en la que se pueden ver más detalles sobre los problemas.
-
Haga clic en Finalizar una vez que el asistente finalice sus acciones.
Si el asistente muestra una advertencia, revise la tabla de registro y tome las medidas oportunas para asegurarse de que los datos se han migrado correctamente. Por ejemplo, algunos campos pueden no haberse movido o pueden haberse convertido en otro tipo de datos que sea compatible con una lista de SharePoint.
Nota: Access también crea una tabla UserInfo que corresponde a la lista de información de usuario de SharePoint. SharePoint usa esta lista para buscar información de la cuenta de usuario, como el correo electrónico, la imagen, el nombre de usuario, para las columnas de SharePoint, como CreatedBy, ModifiedBy y Person o Group. Esta lista de información de usuario de SharePoint solo está visible para los administradores del sitio.
Limitaciones que pueden surgir
Cuando finalice el Asistente para exportar tablas a SharePoint , verá un mensaje si Access ha detectado algún problema con los datos. Access crea una tabla de registro denominada Problemas de mover a SharePoint y agrega la tabla a la base de datos. La tabla Problemas de mover a SharePoint se almacena en la base de datos, pero no se publica como una lista en el sitio de SharePoint.
En la tabla siguiente se enumeran las limitaciones en la forma en que se migran los datos, normalmente cuando Access y SharePoint no comparten la característica idéntica o, en algunos casos, no comparten un tipo de datos. Por ejemplo, si la tabla de Access admite integridad referencial, se aplica en la lista del sitio de SharePoint. La información de la tabla siguiente puede ayudarle a decidir si desea migrar los datos, y puede ser útil si está revisando los problemas notificados en la tabla Problemas de mover a SharePoint .
|
Tipo de datos o problema |
Problema |
Resultado |
|---|---|---|
|
Tipo de datos Objeto COM |
Los sitios de SharePoint no admiten el tipo de datos Objeto COM. |
No se mueve el campo. |
|
Tipo de datos binario |
Los sitios de SharePoint no admiten el tipo de datos binario. |
No se mueve el campo. |
|
Fecha |
Los sitios de SharePoint no admiten fechas anteriores a 1900. |
No se mueven los datos con fechas anteriores a 1900. |
|
Caracteres de nueva línea en campos de texto |
Los sitios de SharePoint no admiten caracteres de nueva línea en un campo de una línea de texto. |
El campo se convierte en un campo de varias líneas de texto o en un campo Memo. |
|
Tipo de datos decimal |
Los sitios de SharePoint no admiten el tipo de datos decimal. |
En su lugar se utiliza el campo de número o el campo numérico entero doble. |
|
Tipo de datos de Id. de replicación |
Los sitios de SharePoint no admiten el tipo de datos de Id. de replicación. |
En su lugar se utiliza un tipo de datos de una la línea de texto, según el tipo de datos. |
|
Valores predeterminados que no son compatibles con una lista de SharePoint |
Los sitios de SharePoint aceptan valores predeterminados que son estáticos, como texto o un número, así como fechas estándar. No se migran los valores predeterminados de Access que son dinámicos. |
No se mueven determinadas propiedades de valores predeterminados. |
|
Campos de índice único |
Los sitios de SharePoint utilizan un campo de índice único para su columna Id. en una lista. |
No se mueven otros campos de índice único u otros conjuntos de campos. |
|
Enumeración automática de campos (aparte del campo Id.) |
Los sitios de SharePoint solo admiten la numeración automática en el campo que se utiliza para la columna Id. de una lista. |
La numeración automática solo se aplica a la columna Id. |
|
Relaciones en las que no se pueden crear búsquedas |
Algunas relaciones no son compatibles con los sitios de SharePoint, como cuando la clave principal no está relacionada con la columna Id. o no es un entero. |
No se mueve la relación. |
Ventajas de vincular datos entre Access y SharePoint
Una vez creadas las listas vinculadas de SharePoint, los usuarios podrán trabajar con ellas en el sitio de SharePoint o en las tablas vinculadas de Access. Puede introducir los datos utilizando una tabla o un formulario en Access o modificando la lista en el sitio de SharePoint. Las siguientes directrices y sugerencias pueden ayudarle a aprovechar las ventajas de las listas vinculadas entre Access y SharePoint, y a aprovechar la combinación de ambas.
Seguimiento de problemas Access tiene una plantilla de seguimiento de problemas que interactúa directamente con la lista Seguimiento de problemas en un sitio de SharePoint. Los esquemas son los mismos y la solución de Access se puede usar como front-end (por ejemplo, con formularios y consultas) con datos de un sitio de SharePoint.
Recuperar datos de la Papelera de reciclaje Puede usar la Papelera de reciclaje de un sitio de SharePoint para ver fácilmente los registros eliminados y recuperar información que se eliminó accidentalmente.
Inicio rápido Para ver las listas en el sitio de SharePoint, haga clic en Ver todo el contenido del sitio en el Inicio rápido. Es posible que deba actualizar la página en el explorador web. Para que las listas aparezcan en el Inicio rápido del sitio de SharePoint, puede cambiar la configuración de las listas en el sitio de SharePoint. Para obtener más información, vea Personalizar la navegación en el sitio de SharePoint.
Seguimiento del historial de cambios En Access, puede establecer la propiedad Anexar de un campo Texto largo en Sí para que Access conserve un historial de cambios en ese campo. De forma similar en SharePoint, puede ver el historial de versiones de una columna. Por ejemplo, puede recuperar una versión anterior de una columna o realizar un seguimiento de cuándo se produjo el cambio. Si establece un vínculo a una lista de SharePoint con el historial de versiones habilitado, Access crea un campo texto largo con la propiedad Anexar establecida en Sí. Si mueve una tabla de Access que tiene un campo Texto largo con su propiedad Anexar establecida en Sí, se crea una lista de SharePoint con el historial de versiones.
En resumen, Access puede ver los cambios históricos realizados en SharePoint y SharePoint puede ver los cambios históricos realizados en Access. Para obtener más información, vea Crear o eliminar un campo de texto largo y Ver el historial de versiones de un elemento o archivo en una lista o biblioteca.
Trabajar sin conexión Puede usar Access para trabajar sin conexión con datos vinculados a listas de SharePoint. Esto puede ser útil si necesita seguir trabajando cuando SharePoint no está disponible. Una vez que SharePoint esté disponible, puede sincronizar los cambios y resolver fácilmente cualquier conflicto. Para obtener más información, vea Trabajar sin conexión con tablas vinculadas a listas de SharePoint.
Suscribirse a alertas Puede suscribirse a alertas para saber cuándo se realizan cambios en los elementos de lista. Puede recibir las alertas de mensajes de correo electrónico o de texto (SMS). Para obtener más información, vea Crear una alerta para recibir una notificación cuando un archivo o carpeta cambie en SharePoint.
Administrar permisos de lista de SharePoint Es una buena idea comprobar los permisos de SharePoint en listas vinculadas para asegurarse de que no da acceso sin darse cuenta a datos confidenciales o privados. En SharePoint, puede asignar diferentes niveles de permisos y puede permitir o denegar de forma selectiva el acceso a determinados usuarios. Si necesita limitar el acceso a solo algunos elementos confidenciales de una base de datos, incluso puede establecer permisos en elementos de lista específicos en un sitio de SharePoint. Para obtener más información, vea Personalizar permisos para una lista o biblioteca de SharePoint.
Ediciones en masa A veces es necesario realizar muchos cambios en los datos de la lista, como ponerse al día con los campos de estado, agregar muchos comentarios y actualizar los datos. Esto se denomina edición en masa y suele ser más eficaz usar Access para realizar estos cambios.
Distribución de informes Si desea usar Access para crear informes a partir de datos de lista vinculados, puede distribuirlos ampliamente como archivos PDF exportándolos a una biblioteca de SharePoint. Esta biblioteca puede actuar eficazmente como un centro de informes, ya que los archivos PDF se abren en Adobe Acrobat Reader para facilitar la lectura, la paginación y la búsqueda. Siempre es una buena idea disponer de una marca de tiempo para que los usuarios comprendan cuándo se capturaron los datos.
Usar SharePoint para crear una tabla de Access Puede crear una tabla de Access basada en una lista de SharePoint. Es posible que esta sea una forma cómoda y rápida de crear una tabla con un propósito y campos similares a las listas Contactos, Tareas, Problemas y Eventos. Access también creará una tabla UserInfo correspondiente. Para obtener más información, vea la sección "Usar un sitio de SharePoint para crear una tabla" en Crear una tabla y agregar campos.
Microsoft Power Platform Hay varias maneras de aprovechar la funcionalidad de Microsoft Power Platform mediante una lista de SharePoint vinculada en Access para presentar información en muchos dispositivos:
-
Configure Microsoft Power Automate en SharePoint Online, como aprobar una solicitud o enviar una notificación. Para obtener más información, vea Crear un flujo para una lista o biblioteca en SharePoint Online.
-
Use Microsoft PowerApps para personalizar un formulario de lista y crear aplicaciones empresariales, como portales de línea de negocio y paneles de inteligencia empresarial. Para obtener más información, vea Crear una PowerApp para una lista en SharePoint Online.
Aplicaciones móviles Puede trabajar con datos de Access vinculados a listas de SharePoint mediante un dispositivo móvil. Puede ver elementos de lista y realizar una edición ligera. Para obtener más información, vea Aplicación móvil de SharePoint para Android y Aplicación móvil de SharePoint para iOS.
Vea también
Exportar una tabla o consulta a un sitio de SharePoint
Formas de compartir una base de datos de escritorio de Access







