Puede incluir datos de una base de datos de Access a otra de muchas formas. Copiar y pegar es el método más sencillo, pero importar y vincular le ofrece más flexibilidad y control sobre los datos que incluye y sobre cómo los traslada a la base de datos de destino.
En este artículo se explica cómo importar o vincular a los datos de otra base de datos de Access.
¿Qué quiere hacer?
Comprender la importación y vinculación a datos desde otra base de datos de Access
Al realizar una importación desde otra base de datos, Access crea una copia de los datos en la base de datos de destino sin alterar el origen. Durante la operación de importación, puede elegir los objetos que desea copiar, controlar cómo se importan las tablas y consultas, especificar si se deben importar relaciones entre tablas y así sucesivamente.
Es posible que desee importar datos de ejemplo para crear algunas tablas que son similares a las tablas que existen en otra base de datos. Es recomendable copiar toda la tabla o solo sus definiciones para evitar diseñar manualmente cada una de estas tablas. Al elegir importar solo la definición de la tabla, obtendrá una tabla vacía. Es decir, los campos y las propiedades de campo se copian en la base de datos de destino, pero no los datos de la tabla. Otra ventaja de la importación (con respecto a la operación de copiar y pegar) es que puede importar las relaciones entre las tablas junto con las propias tablas.
Si su objetivo es agregar los registros de una base de datos a una tabla existente en otra base de datos, puede importar los registros a una tabla nueva y, después, crear una consulta de datos anexados. No puede anexar registros a una tabla existente durante una operación de importación. Para obtener más información sobre cómo crear consultas de datos anexados, consulte el artículo Agregar registros a una tabla con una consulta de datos anexados.
Es posible que desee vincular a datos en otra base de datos de Access, si su organización usa varias bases de datos de Access, pero los datos en algunas tablas, como Empleados, deben compartirse entre varias bases de datos. En lugar de duplicar la tabla en cada base de datos, puede mantener la tabla en una única base de datos y crear vínculos a ella desde otras bases de datos. Otro grupo de trabajo o departamento necesita agregar y utilizar los datos en la base de datos, pero desea seguir teniendo la propiedad de la estructura de las tablas.
Importar datos de otra base de datos de Access
El proceso de importación de datos sigue estos pasos generales:
-
Prepararse para la importación
-
Ejecutar el Asistente para importación
-
Opcionalmente, puede guardar la configuración de importación como especificación de importación para usarla más adelante
Los pasos que se describen en las siguientes secciones indican cómo se lleva a cabo cada acción.
Prepararse para la importación
-
Busque la base de datos de origen e identifique los objetos que desea importar.
Si la base de datos de origen es un archivo .mdb o .accdb, puede importar tablas, consultas, formularios, informes, macros y módulos. Si el archivo de origen es un archivo .mde o .accde, solo puede importar tablas.
-
Si es la primera vez que importa datos de una base de datos de Access, consulte la tabla siguiente para obtener algunos consejos útiles.
Elemento
Descripción
Varios objetos
Puede importar varios objetos en una sola operación.
Nuevo objeto
Cada operación de importación crea un nuevo objeto en la base de datos de destino. No puede sobrescribir un objeto existente o anexar registros a una tabla existente mediante una operación de importación.
Importar una tabla vinculada
Si la tabla de origen (por ejemplo, Empleados1 en la base de datos Ventas) es realmente una tabla vinculada (una tabla que vincula a la tabla Empleados de la base de datos de Nóminas), la operación de importación se reemplaza por una operación de vinculación. Al final de la operación, verá una tabla vinculada (denominada, por ejemplo, Empleados1) que está vinculada a la tabla de origen original (Empleados de la base de datos de Nóminas).
Omitir campos y registros
No puede omitir determinados campos o registros al importar datos desde una tabla o consulta. Sin embargo, si no desea importar los registros de una tabla, puede importar solo la definición de la tabla.
Relaciones
Puede elegir importar las relaciones entre las tablas de origen.
Definición de la tabla
Puede importar una tabla entera o solo la definición de la tabla. Al importar solo la definición, Access crea una tabla que tiene los mismos campos que la tabla de origen, pero no los datos.
Campos de búsqueda
Si un campo de la tabla de origen busca valores en otra tabla o consulta, deberá importar la tabla o consulta relacionada si desea que el campo de destino muestre los valores de búsqueda. Si no importa la tabla o consulta relacionada, el campo de destino solo mostrará los identificadores de búsqueda.
Consultas
Puede importar una consulta como una consulta o como una tabla. Si importa una consulta como una consulta debe importar las tablas subyacentes.
-
Cierre la base de datos de origen. Asegúrese de que ningún usuario la tenga abierta en modo exclusivo.
-
Abra la base de datos de destino. Asegúrese de que la base de datos no es de solo lectura y de que tiene los permisos necesarios para agregar objetos y datos a la base de datos.
Si la base de datos de origen está protegida con contraseña, se le solicitará que escriba la contraseña cada vez que la use como origen de una operación de importación.
Nota: Si desea importar los datos a una nueva base de datos, deberá crear una base de datos en blanco que no contenga tablas, formularios ni informes, antes de iniciar la operación de importación.
La operación de importación no sobrescribe ni modifica ninguno de los objetos o tablas existentes. Si en la base de datos actual ya existe un objeto con el mismo nombre que el objeto de origen, Access agrega un número (1, 2, 3 y así sucesivamente) al nombre del objeto que se importa. Por ejemplo, si importa la tabla Problemas a una base de datos que ya tiene una tabla denominada Problemas, la tabla importada se denominará Problemas1. Si el nombre Problemas1 ya está en uso, la nueva tabla se denominará Problemas2 y así sucesivamente.
Es importante que tenga en cuenta que si desea anexar los registros de la tabla de origen a una tabla de la base de datos de destino, debe usar una consulta anexión en lugar de ejecutar una operación de importación. Para obtener más información sobre cómo crear consultas de datos anexados, consulte el artículo Agregar registros a una tabla con una consulta de datos anexados.
Importar los datos
-
La ubicación del asistente para la importación es ligeramente diferente según la versión de Access. Elija los pasos que coincidan con su versión de Access:
-
Si usa la versión más reciente de la versión de suscripción Microsoft 365 de Access, Access 2021 o Access 2019 en la pestaña Datos externos , en el grupo Importar & vínculo , haga clic en Nuevo origen de datos > Desde base de datos > Access.
-
Si está utilizando Access 2016, Access 2013 o Access 2010, en la pestaña Datos externos, en el grupo Importar y vincular, haga clic en Access.
-
-
Se abrirá el asistente para importar Datos externos: Base de datos de Access.
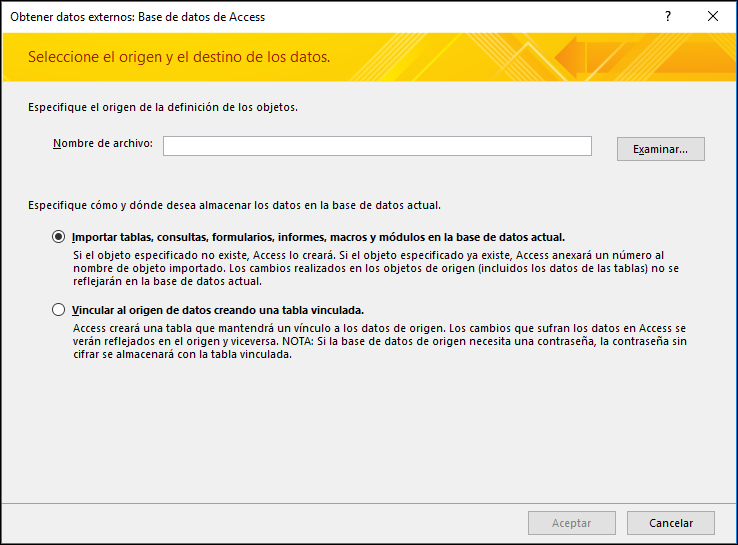
-
En el cuadro de texto Nombre de archivo, escriba el nombre de la base de datos de origen o haga clic en Examinar para mostrar el cuadro de diálogo Abrir archivo.
-
Seleccione Importar tablas, consultas, formularios, informes, macros y módulos en la base de datos actual y haga clic en Aceptar.
Se abrirá el cuadro de diálogo Importar objetos.
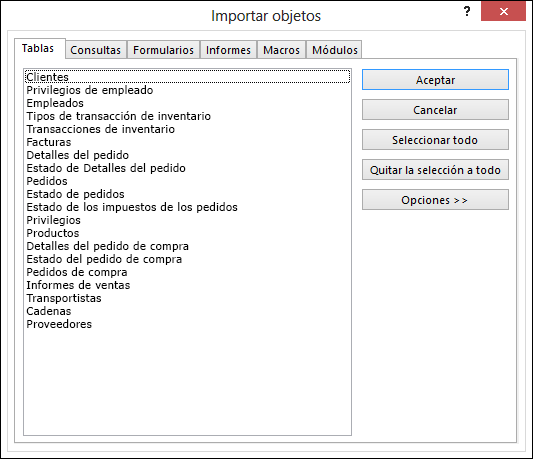
-
En el cuadro de diálogo Importar objetos de la pestaña Tablas, seleccione las tablas que desea importar. Para importar las consultas, haga clic en la pestaña Consultas y seleccione las consultas que desea importar.
Para cancelar el objeto seleccionado, haga clic de nuevo en el objeto.
-
Haga clic en Opciones para especificar ajustes adicionales.
En la siguiente tabla se describe cómo afecta cada opción a los resultados de la operación.
Elemento
Descripción
Casilla Relaciones
Seleccione esta opción para importar las relaciones entre las tablas seleccionadas.
Casilla Menús y barras de herramientas
Seleccione esta opción para importar todos los menús y barras de herramientas personalizados que existen en la base de datos de origen. Los menús y las barras de herramientas se muestran en una pestaña llamada Complementos.
Casilla Especificaciones de importación/exportación
Seleccione esta opción para importar todas las especificaciones de importación y exportación guardadas que existen en la base de datos de origen.
Casilla Grupos del panel de exploración
Seleccione esta opción para importar todos los grupos del panel de exploración personalizados que existen en la base de datos de origen.
Botón de opción Definición y datos
Seleccione esta opción para importar la estructura y los datos de todas las tablas seleccionadas.
Botón de opción Sólo definición
Seleccione esta opción para importar solo los campos de las tablas seleccionadas. No se importan los registros de origen.
Botón de opción Como consultas
Seleccione esta opción para importar las consultas seleccionadas como consultas. En este caso, recuerde importar todas las tablas subyacentes junto con las consultas.
Botón de opción Como tablas
Seleccione esta opción para importar las consultas como tablas. En este caso, no es necesario importar las tablas subyacentes.
-
Haga clic en Aceptar para finalizar la operación.
Access copia los datos y muestra mensajes de error si se produce algún problema. Si la operación importa los datos correctamente, la última página del asistente le permite guardar los detalles de la operación como una especificación de importación para usarla en el futuro.
Vincular a datos en otra base de datos de Access
La vinculación le permite conectar a datos de otra base de datos sin importarlos, de modo que puede ver y modificar los datos más recientes en ambas bases de datos sin crear ni mantener dos copias de los mismos datos. Solo puede crear vínculos a tablas de otra base de datos de Access. No puede crear vínculos a consultas, formularios, informes, macros o módulos.
Al vincular a una tabla en una base de datos de Access, Access crea una nueva tabla, denominada tabla vinculada, que mantiene un vínculo a los campos y registros de origen. Los cambios que realice en los datos de la base de datos de origen se reflejan en la tabla vinculada en la base de datos de destino y viceversa. Sin embargo, no puede cambiar la estructura de una tabla vinculada en la base de datos de destino. Es decir, no puede realizar cambios en una tabla vinculada, como agregar o eliminar un campo o modificar el tipo de datos de un campo.
El proceso de vincular a datos en otra base de datos de Access sigue estos pasos generales:
-
Prepararse para la operación de vinculación
-
Ejecutar al Asistente para vinculación
Los pasos que se describen en las siguientes secciones indican cómo se lleva a cabo cada acción.
Prepararse para vincular tablas en una base de datos de Access
-
Busque la base de datos de origen.
El formato de archivo puede ser MDB, MDE, ACCDB o ACCDE. Si la base de datos de origen está protegida con contraseña, se le pedirá que escriba la contraseña durante la operación de vinculación.
-
Identifique las tablas a las que quiere crear el vínculo. Puede crear vínculos a tablas, pero no a consultas, formularios, informes, macros o módulos. Si es la primera vez que crea vínculos a tablas de otra base de datos de Access, consulte la tabla siguiente para obtener algunos consejos útiles.
Elemento
Descripción
Varios objetos
Puede crear vínculos a varias tablas en una sola operación de vinculación. Para cada tabla de origen, se crea una tabla vinculada.
Tablas vinculadas como origen
No puede crear vínculos a una tabla que ya sea una tabla vinculada en la base de datos de origen.
Por ejemplo, si la tabla Empleados1 que desea vincular a la base de datos Ventas es realmente una tabla vinculada con un vínculo a la tabla Empleados de la base de datos nóminas, no puede usar la tabla Empleados1 en la base de datos Ventas como la tabla de origen. En su lugar, debe crear el vínculo directamente a la tabla Empleados de la base de datos Nóminas.
Tabla nueva o existente
Cada operación de vinculación crea una nueva tabla vinculada para cada tabla de origen. No puede sobrescribir o anexar a una tabla existente mediante una operación de vinculación.
Relaciones
Si selecciona varias tablas de origen, las relaciones entre las tablas se trasladan automáticamente a la base de datos de destino. Sin embargo, no puede cambiar ni eliminar la relación en la base de datos de destino.
Campos de búsqueda
Si un campo de la tabla de origen busca valores en otra tabla, deberá acordarse de crear un vínculo a la tabla relacionada si desea que el campo de destino muestre los valores de búsqueda. Si no vincula a la tabla o consulta relacionada, el campo de destino mostrará solo los identificadores de búsqueda.
-
Cierre la base de datos de origen. Asegúrese de que ningún otro usuario tiene la base de datos abierta en modo exclusivo.
-
Abra la base de datos de destino. Asegúrese de que la base de datos de destino no es de solo lectura y de que tiene los permisos necesarios para agregarle objetos y datos.
Nota: Si desea crear los vínculos en una nueva base de datos, deberá crear una base de datos en blanco (una que no contenga tablas, formularios ni informes) antes de iniciar la operación de vinculación.
La operación no sobrescribe ni modifica ninguno de los objetos o tablas existentes. Si en la base de datos actual ya existe un objeto con el mismo nombre que el objeto de origen, Access agrega un número (1, 2, 3 y así sucesivamente) al nombre de la tabla vinculada. Por ejemplo, si vincula a la tabla Problemas desde una base de datos que ya tiene una tabla denominada Problemas, la tabla vinculada se denominará Problemas1. Si el nombre Problemas1 ya está en uso, la nueva tabla se denominará Problemas2 y así sucesivamente.
Es importante que tenga en cuenta que si desea anexar los registros de la tabla de origen a una tabla de la base de datos de destino, debe usar una consulta de datos anexados en lugar de ejecutar una operación de vinculación.
Para obtener más información sobre cómo crear consultas de datos anexados, consulte el artículo Agregar registros a una tabla con una consulta de datos anexados.
Vincular a los datos
-
La ubicación del asistente para la vinculación es ligeramente diferente según la versión de Access. Elija los pasos que coincidan con su versión de Access:
-
Si usa la versión más reciente de la versión de suscripción Microsoft 365 de Access, Access 2021 o Access 2019 en la pestaña Datos externos , en el grupo Importar & vínculo , haga clic en Nuevo origen de datos > Desde base de datos > Access.
-
Si está utilizando Access 2016, Access 2013 o Access 2010, en la pestaña Datos externos, en el grupo Importar y vincular, haga clic en Access.
-
-
Se abrirá el asistente para importar Datos externos: Base de datos de Access.
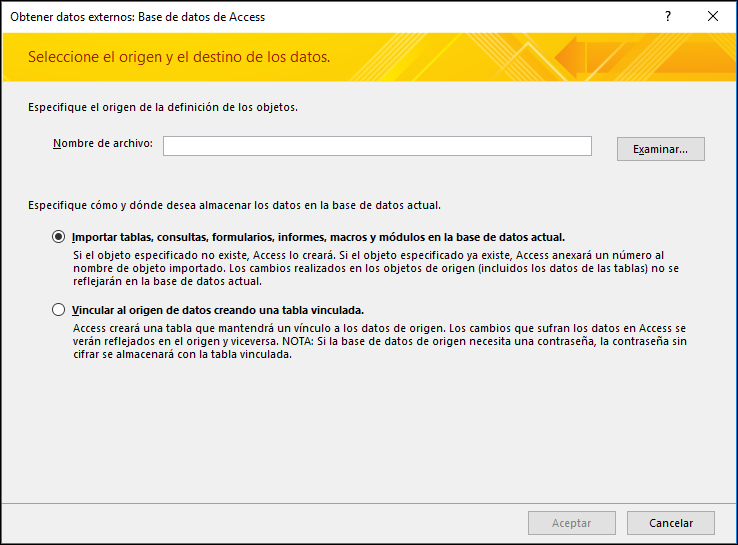
-
En el cuadro de texto Nombre de archivo, escriba el nombre de la base de datos de origen o haga clic en Examinar para mostrar el cuadro de diálogo Abrir archivo.
-
Haga clic en Vincular al origen de datos creando una tabla vinculada y luego en Aceptar.
Se abrirá el cuadro de diálogo Vincular tablas.
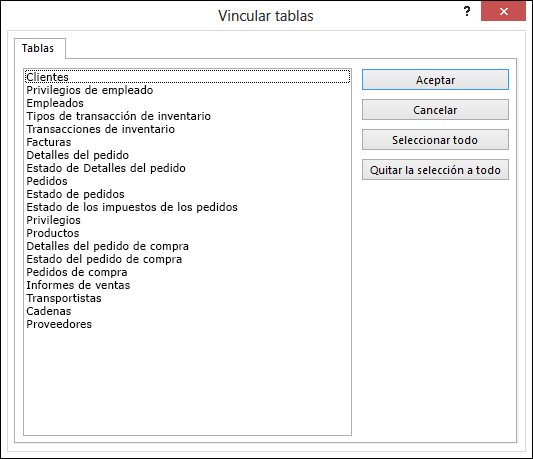
-
En el cuadro de diálogo Vincular tablas, seleccione las tablas que desea vincular.
Para cancelar una selección, haga clic en la tabla.
-
Haga clic en Aceptar para finalizar la operación.
Access crea las tablas vinculadas.
-
Abra las tablas vinculadas en la vista Hoja de datos para asegurarse de que los datos son correctos.
¿Qué más debo saber?
-
Para obtener información sobre cómo guardar los detalles de la importación en una especificación que se puede volver a usar más adelante, vea el artículo Guardar los detalles de importación o exportación como especificación.
-
Para obtener información sobre cómo ejecutar especificaciones de importación guardadas, vea el artículo Ejecutar una operación de importación o exportación guardada.
-
Para obtener información sobre cómo programar especificaciones para ejecutarlas en horas específicas, vea el artículo Programar una operación de importación o exportación.
-
Para obtener información sobre cómo cambiar el nombre de una especificación, eliminar especificaciones o actualizar los nombres de los archivos de origen en las especificaciones, vea el artículo Administrar tareas de datos.







