Muévase con total libertad durante sus presentaciones. Use su lápiz como mando inalámbrico: podrá alejarse hasta 9 metros de su PC.

¿Tiene el lápiz adecuado? ¿Tiene Windows 10?
Necesita un lápiz digital, como Lápiz para Surface 4 o Bamboo Ink de Wacom, que sea compatible con Bluetooth.

Windows 10 Fall Creators Update tiene que estar instalado en su PC.
Ahora, tendrá que emparejar el lápiz con su PC.
-
Mantenga presionado el botón superior del lápiz digital durante unos siete segundos para activarlo.
-
Haga clic con el botón derecho en el botón Inicio de Windows.

-
Seleccione Configuración.
-
Seleccione Dispositivos.
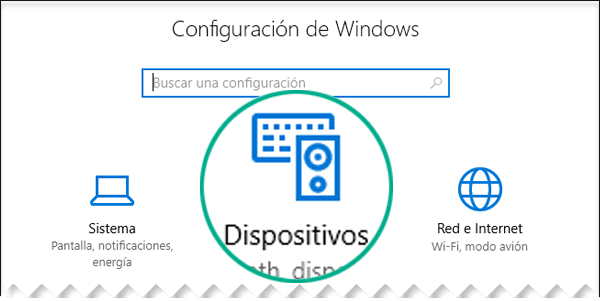
-
Asegúrese de que la opción Bluetooth y otros dispositivos esté seleccionada a la izquierda.
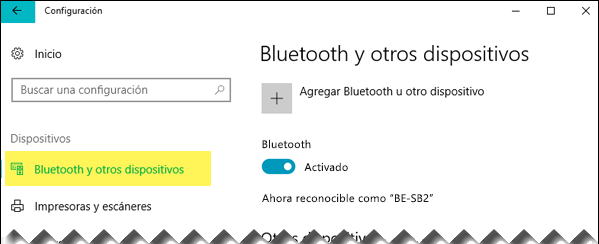
Se muestra una lista de los dispositivos Bluetooth cercanos.
Si el lápiz digital aparece en la lista marcado como "Conectado", ya puede usarlo. En caso contrario, continúe al paso 6.
-
Seleccione Agregar Bluetooth u otro dispositivo.
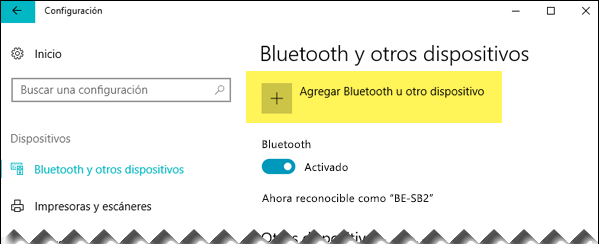
-
En el cuadro de diálogo Agregar un dispositivo, seleccione Bluetooth.
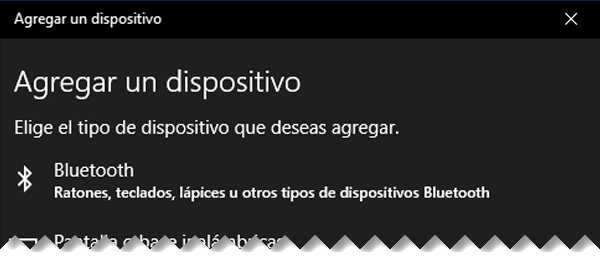
-
Seleccione el lápiz digital.
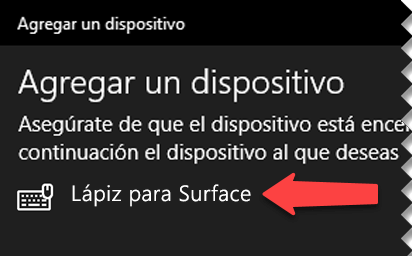
-
Seleccione Listo para descartar el cuadro de diálogo.
El lápiz y el equipo están ahora conectados o emparejados.

-
En la parte izquierda de la ventana Configuración de Windows 10, vaya a Lápiz y Windows Ink. En la parte inferior, seleccione Permitir que las aplicaciones invaliden el comportamiento del botón de acceso directo.
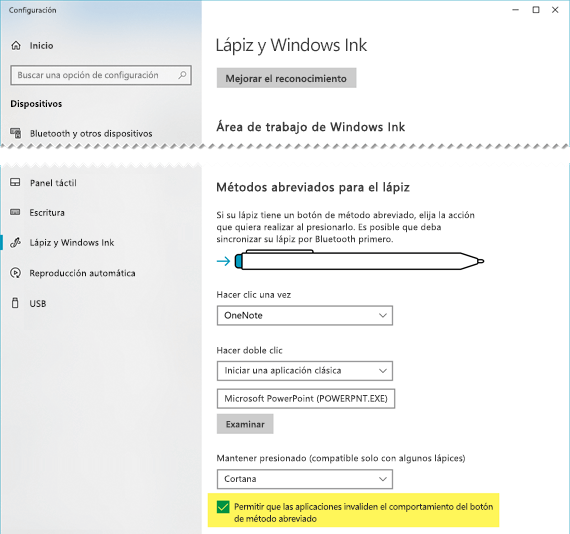
(Si el lápiz tiene un método abreviado definido para el botón superior, es necesario invalidar ese método abreviado).
El lápiz está listo para su uso como un control para presentaciones.
El momento de la verdad
Abra la presentación, inicie presentación con 
-
Presione una vez el botón de borrador para avanzar.
-
Mantenga presionado el botón para retroceder.
Todos los requisitos
Hay cuatro requisitos para usar el lápiz con PowerPoint para Microsoft 365 de esta manera:
-
PowerPoint 2019 o una suscripción Microsoft 365 con Office versión 1709 o posterior (Canal actual) u Office versión 1803 (Canal empresarial semianual) o posterior.
-
Un lápiz digital, como Lápiz para Surface 4 o Bamboo Ink de Wacom, que sea compatible según lo indicado en Windows Pen Designs (Diseños de lápiz para Windows).
-
Un equipo PC con Windows 10 Fall Creators Update instalado.
-
Emparejamiento entre el equipo PC y el lápiz digital mediante Bluetooth.
Vea también
Editar un documento de Word con gestos naturales







