De forma predeterminada, los controles de un formulario de Access permanecen anclados a la esquina superior izquierda del formulario y no cambian de tamaño al cambiar el tamaño del formulario. Para cambiar este comportamiento, puede usar el comando Delimitador . Por ejemplo, puede configurar un cuadro de texto para que se extienda hacia abajo y hacia la derecha a medida que el formulario se vuelva más grande. Esto le permite ver más texto en el control.
En este artículo
Anclar un control
-
En el panel de navegación, haga clic con el botón secundario en el formulario que desea cambiar y, a continuación, haga clic en Vista Presentación.
-
En el formulario, haga clic en el control al que desea aplicar el comportamiento de anclaje.
-
En la pestaña Organizar , en el grupo Posición , haga clic en Anclaje.
-
Haga clic en la opción que quiera.
Opciones de anclaje
Opción de anclaje
Comportamiento del control al cambiar el tamaño del formulario
Parte superior izquierda (valor predeterminado)
El control se ancla a la esquina superior izquierda del formulario y no cambia el tamaño.
Estirar hacia abajo
El control se ancla a la esquina superior izquierda del formulario y se extiende hacia abajo para rellenar el espacio disponible.
Inferior izquierda
El control se ancla a la esquina inferior izquierda del formulario y no cambia el tamaño.
Estirar por la parte superior
El control se ancla a la esquina superior izquierda del formulario y se extiende horizontalmente para rellenar el espacio disponible.
Estirar hacia abajo y en el otro lado
El control se ancla a la esquina superior izquierda del formulario y se extiende hacia abajo y a través para rellenar el espacio disponible.
Estirar por la parte inferior
El control se ancla a la esquina inferior izquierda del formulario y se extiende horizontalmente para rellenar el espacio disponible.
Parte superior derecha
El control se ancla a la esquina superior derecha del formulario y no cambia el tamaño.
Estirar hacia abajo y hacia la derecha
El control se ancla a la esquina superior derecha del formulario y se extiende verticalmente para rellenar el espacio disponible.
Inferior derecha
El control se ancla a la esquina inferior derecha del formulario y no cambia el tamaño.
Notas:
-
Si la propiedad Orientation del formulario se establece en De derecha a izquierda, el delimitador predeterminado para los comandos "extender a lo largo" está en el lado derecho del formulario en lugar del lado izquierdo.
-
Si especifica una de las opciones de "estirar" para un control, el control nunca será menor que las dimensiones especificadas en las propiedades Ancho y Alto del control.
-
Para evitar que un control se estire, reduzca o se mueva al cambiar el tamaño de un formulario, establezca la opción de anclaje del control de nuevo en el valor predeterminado, Superior izquierda.
Notas:
-
Si ha configurado Access para mostrar los objetos como ventanas superpuestas en lugar de como documentos con pestañas, el comportamiento de anclaje que seleccione será visible al cambiar el tamaño de la ventana del formulario (o, si el formulario está maximizado, al cambiar el tamaño de la ventana de Access). Si ha configurado la base de datos para que muestre los objetos como pestañas de documento (la configuración predeterminada), el comportamiento de anclaje que seleccione solo estará visible al cambiar el tamaño de la ventana de Access.
Cómo establecer las opciones de la ventana del documento?
-
En la pestaña Archivo, en Ayuda, haga clic en Opciones.
-
Haga clic en Base de datos activa.
-
En Opciones de la aplicación, en Opciones de la ventana de documento, seleccione Ventanas superpuestas o Documentos con pestañas.
-
Sugerencia: En la vista Diseño, asegúrese de que el tamaño del formulario sea de modo que haya un mínimo de espacio vacío en la cuadrícula de diseño debajo y a la derecha de los controles. Esto ayuda a asegurarse de que los controles se anclarán y estirarán hasta los bordes inferior y derecho de la ventana del formulario. Además, establezca el ancho y el alto de cada control de estiramiento en el tamaño mínimo que usaría en circunstancias normales.
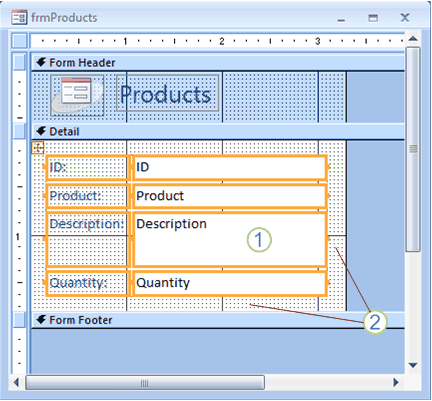
1. El cuadro de texto Descripción se ha configurado para estirarse hacia abajo y a través, y se ha establecido en su tamaño utilizable mínimo.
2. Se ha reducido el tamaño de la cuadrícula de diseño del formulario para que solo quede una pequeña cantidad de espacio en blanco.
Nota: Es posible que tenga que mover o cambiar el tamaño de otros controles del formulario (especialmente los elementos del encabezado o pie de página del formulario) para poder cambiar el tamaño de la cuadrícula de diseño del formulario.
Consideraciones especiales al usar diseños
Un diseño es una cuadrícula similar a una tabla que le permite alinear varios controles en un formulario. Los diseños son útiles en cualquier base de datos, ya que permiten alinear y colocar rápidamente grupos de controles al mismo tiempo, sin tener que seleccionar primero cada control. Al crear un formulario mediante una de las herramientas de creación rápida en el grupo Formularios de la pestaña Crear , Access muestra los campos en los diseños de forma predeterminada.
Los diseños vienen en dos variedades: apiladas y tabulares. En los formularios de un solo elemento (aquellos en los que la propiedad Vista predeterminada se establece en Formulario único), Access usa diseños apilados de forma predeterminada. En un diseño apilado, la característica de anclaje mueve y estira los controles vertical y horizontalmente.
En formularios de varios elementos (aquellos en los que la propiedad Vista predeterminada se establece en Formularios continuos), Access usa diseños de tabla de forma predeterminada. En un diseño tabular, la característica de anclaje solo mueve y estira los controles verticalmente. Por ejemplo, la opción de anclaje Estirar hacia abajo y A través solo hace que un control se estire hacia arriba, no hacia abajo.
Solo se puede especificar el anclaje de un control en cada presentación. El anclaje de los demás controles del diseño se establece automáticamente, según la tabla siguiente:
|
Opción de anclaje |
Configuración automática de otros controles en el mismo diseño de control |
|
|
Diseño apilado |
Diseño de tabla |
|
|
Parte superior izquierda (valor predeterminado) |
El resto de controles se establecen en La parte superior izquierda. |
El resto de controles se establecen en La parte superior izquierda. |
|
Estirar hacia abajo |
Los controles anteriores están establecidos en Arriba a la izquierda. Los siguientes controles están establecidos en Inferior izquierda. |
El resto de controles se establecen en Estirar hacia abajo. |
|
Inferior izquierda |
El resto de controles se establecen en Inferior izquierda. |
El resto de controles se establecen en Inferior izquierda. |
|
Estirar por la parte superior |
El resto de los controles están establecidos en Estirar en la parte superior. |
Los controles situados a la izquierda se establecen en La parte superior izquierda. Los controles situados a la derecha se establecen en La parte superior derecha. |
|
Estirar hacia abajo y en el otro lado |
Los controles anteriores están establecidos en Estirar en la parte superior. Los siguientes controles están establecidos en Estirar en la parte inferior. |
Los controles situados a la izquierda se establecen en Estirar hacia abajo. Los controles situados a la derecha se establecen en Estirar hacia abajo y Hacia la derecha. |
|
Estirar por la parte inferior |
El resto de controles se establecen en Estirar en la parte inferior. |
Los controles situados a la izquierda se establecen en Inferior izquierda. Los controles situados a la derecha se establecen en la parte inferior derecha. |
|
Parte superior derecha |
El resto de controles se establecen en La parte superior derecha. |
El resto de controles se establecen en La parte superior derecha. |
|
Estirar hacia abajo y hacia la derecha |
Los controles anteriores están establecidos en Superior derecha. Los siguientes controles están establecidos en Inferior derecha. |
El resto de controles se establecen en Expandir hacia abajo y Hacia la derecha. |
|
Inferior derecha |
El resto de controles se establecen en la esquina inferior derecha. |
El resto de controles se establecen en la esquina inferior derecha. |
Nota: Según el diseño del formulario, es posible que deba quitar un control de un diseño de control para lograr el comportamiento de anclaje que desee. Para quitar un control de un diseño de control, mientras el informe está abierto en la vista Diseño, seleccione los controles que desea quitar del diseño y, a continuación, en la pestaña Organizar , en el grupo Tabla , haga clic en Quitar diseño.







