Nota: Este artículo ha hecho su trabajo y se va a jubilar pronto. Para evitar problemas de “Página no encontrada”, se están eliminando los vínculos que dirigen a esta página. Si ha creado vínculos a esta página, quítelos y juntos mantendremos la web conectada.
Puede almacenar e insertar rápidamente texto, gráficos y otros elementos que utilice con frecuencia. Word inserta automáticamente en el documento los elementos almacenados al escribir los primeros caracteres o al elegir una entrada en un menú. Word incluye varios elementos de Autotexto y usted puede crear los suyos propios.
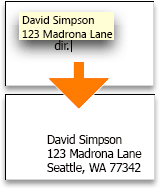
Realice una de las siguientes acciones:
Crear un elemento de Autotexto
-
Seleccione el texto o el gráfico que desea almacenar como elemento de Autotexto.
Para almacenar formato de párrafo con la entrada, incluya la marca de párrafo

Sugerencia: Para ver las marcas de párrafo, en la barra de herramientas estándar , haga clic en Mostrar

-
En el menú Insertar, señale Autotexto y haga clic en Nuevo.
-
En el cuadro de diálogo Crear autotexto, escriba un nombre para el elemento de Autotexto.
Word almacena el elemento de Autotexto para su uso posterior.
Sugerencia: Si quiere que el elemento se inserte automáticamente, asegúrese de que el nombre contiene por lo menos cuatro caracteres, porque Word inserta el elemento solo después de escribir los cuatro primeros caracteres.
-
Haga clic en Aceptar.
Nota: Word almacena el elemento de Autotexto en la plantilla Normal, por lo que estará disponible en todos los documentos. Si quiere limitar los elementos de Autotexto a determinados documentos, en el menú Insertar seleccione Autotexto, haga clic en Autotexto y luego elija una plantilla diferente en el menú emergente Buscar en cuando cree el elemento de Autotexto.
Insertar un elemento de Autotexto de un menú
Puede usar Autotexto para insertar texto o gráficos en un documento.
-
Haga clic en el documento donde desea insertar el elemento de Autotexto.
-
En el menú Insertar, elija Autotexto y luego haga clic en el nombre del elemento de Autotexto que quiera.
Sugerencia: Los elementos de Autotexto que agrega aparecen en el submenú de la plantilla del documento, como Normal. La manera más rápida de insertar un elemento de Autotexto es escribir los cuatro primeros caracteres del elemento y después, cuando aparezca la sugerencia, presionar RETORNO.
Modificar un elemento de Autotexto
-
Inserte el elemento de Autotexto en el documento.
-
Haga los cambios que quiera.
-
En el documento, elija el elemento de Autotexto corregido.
Para almacenar formato de párrafo con la entrada, incluya la marca de párrafo

Sugerencia: Para ver las marcas de párrafo, en la barra de herramientas estándar , haga clic en Mostrar

-
En el menú Insertar, señale Autotexto y haga clic en Nuevo.
-
Escriba el nombre original del elemento de Autotexto y luego haga clic en Aceptar.
-
Cuando se le pregunte si desea redefinir el elemento de Autotexto, haga clic en Sí.
Notas:
-
Word usará la entrada corregida la próxima vez que inserte el elemento de Autotexto.
-
No puede deshacer la edición o eliminación de una entrada de Autotexto.
-
Eliminar un elemento de Autotexto
-
En el menú Insertar, señale a Autotexto y haga clic en Autotexto.
-
En la lista Elementos de Autotexto, haga clic en el nombre del elemento de Autotexto que quiere eliminar.
-
Haga clic en Eliminar.
Nota: No puede deshacer la edición o eliminación de una entrada de Autotexto.
Eliminar varios elementos de Autotexto
-
En el menú Ver, haga clic en Borrador, Diseño web, Esquema o Diseño de impresión.
-
En el menú Herramientas, haga clic en Plantillas y complementos.
-
Haga clic en Organizador y después en la pestaña Autotexto.
-
En el cuadro en de la izquierda, mantenga presionada

Nota: No puede deshacer la edición o eliminación de una entrada de Autotexto.







