Cuando se graba una reunión de Skype Empresarial, se captura el audio, el vídeo, la mensajería instantánea (MI), la pantalla compartida, las diapositivas de PowerPoint, la pizarra y los sondeos. Cualquiera de los moderadores puede grabar una reunión y guardarla en su equipo.
Grabar su reunión de Skype Empresarial
-
Haga clic en el botón Más opciones y elija Iniciar grabación.
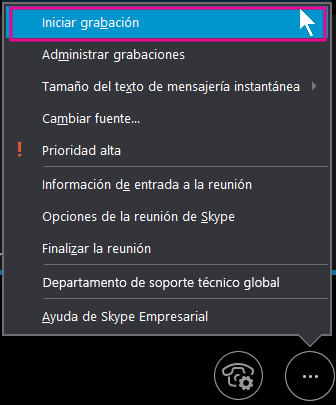
Si la opción de grabación está atenuada, es probable que no tenga conectado el audio. Haga clic en el icono del micrófono para conectar el audio y vuelva a intentarlo.
-
Para pausar, reanudar o detener la grabación, use los controles situados en la parte inferior de la reunión.

-
Para ver qué otros usuarios están grabando una reunión, señale el botón rojo de grabación.
-
Cuando haya terminado, haga clic en Detener grabación.

-
Skype Empresarial guarda automáticamente la grabación en formato MP4, que se reproduce en el Reproductor de Windows Media.
Puede salir de la reunión mientras la grabación se está procesando.
Reproducir y compartir una grabación
Cuando haya procesado la grabación, podrá acceder a ella para reproducirla o para enviarla a otras personas. Skype Empresarial muestra un mensaje cuando la grabación está lista. Puede hacer clic en la alerta para abrir el Administrador de grabaciones. Si no la ve, haga clic en Herramientas en la ventana principal de Skype Empresarial y después en el Administrador de grabaciones.
En la ventana del Administrador de grabaciones:
-
Haga clic en la grabación para resaltarla y, a continuación, en Reproducir, en el lado derecho de la ventana.
-
Desde aquí también puede eliminar o cambiar el nombre de las grabaciones.
-
Para compartir una grabación con otras personas, haga clic en Examinar para localizarla y, a continuación, copie el archivo para publicarla en una ubicación compartida, como OneDrive o un sitio SharePoint interno.
Si no puede publicar la grabación, compruebe que hay espacio suficiente en la página.
Sugerencia: Las grabaciones se guardan en la carpeta Vídeos/Grabaciones de Skype Empresarial de su equipo.
Para obtener más información, vea Administrador de grabaciones de Skype Empresarial.








