Nota: Para girar el texto de Word, primero debe colocar el texto en un cuadro de texto y, a continuación, girar el cuadro de texto.
Insertar y girar un cuadro de texto
-
Seleccione la ubicación de la página para colocar el cuadro de texto.
-
En la pestaña Insertar , seleccione

Para obtener más información, consulta Agregar, copiar o quitar un cuadro de texto en Word. -
Seleccione el cuadro de texto y siga uno de estos procedimientos:
-
En la pestaña Formato de forma, seleccione

-
Tome el controlador de giro

-
-
Seleccione otra parte del documento para ver el cuadro de texto girado.
Nota: Cuando lo seleccione, aparecerá un cuadro de texto horizontalmente para facilitar la edición del texto.
Reflejar texto en un cuadro de texto
Esto invertirá una línea o párrafo de texto en un cuadro de texto.
-
Seleccione el cuadro de texto y elija la pestaña Formato de forma.
-
Seleccione



-
En Giro 3D, establezca Giro X en 180°.
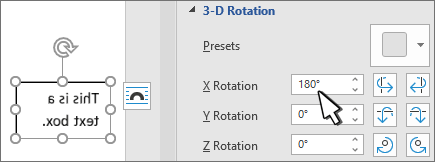
Quitar el borde del cuadro de texto
-
Seleccione el cuadro de texto y elija la pestaña Formato de forma
-
Seleccione

-
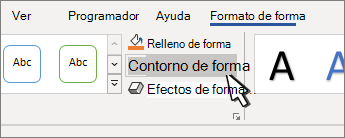
El borde alrededor del cuadro de texto desaparece al hacer clic o pulsar fuera del cuadro de texto.
Cambiar el borde
-
Seleccione el cuadro de texto y elija la pestaña Formato de forma .
-
Seleccione

-
Seleccione

Nota: Para girar el texto en Word para Mac, primero debe colocar el texto en un cuadro de texto y, a continuación, girar el cuadro de texto.
-
Seleccione un cuadro de texto para girarlo. Para obtener más información sobre cómo insertar un cuadro de texto, vea Agregar, copiar o quitar un cuadro de texto en Word
-
Seleccione el controlador de giro

-
Para restringir el giro a un ángulo de 15 grados, mantenga presionada la tecla MAYÚS mientras arrastra el controlador de giro.
-
Al girar varias formas, estas no giran como un grupo, sino que cada una gira alrededor de su propio centro.
-
Como alternativa, puede seleccionar el objeto, mantener presionada la opción ⌥ y presionar las teclas de dirección izquierda o derecha para girar.
-
Reflejar texto en un cuadro de texto
-
Seleccione el cuadro de texto y elija la pestaña Formato de forma .
-
Seleccione

-
Seleccione


-
En Giro 3D, establezca Giro X en 180°.
Girar en ángulos exactos
-
Seleccione el cuadro de texto que quiera girar. y elija la pestaña Formato de forma.
-
Seleccione

-
Si no ve la pestaña Formato de forma, asegúrese de que ha seleccionado un cuadro de texto.
-
El botón girar



-
-
Selecciona uno de los motivos siguientes:
-
Gire 90° a la derecha para girar el objeto 90 grados a la derecha.
-
Gire 90° a la izquierda para girar el objeto 90 grados a la izquierda.
-
Voltear verticalmente; voltea verticalmente el cuadro de texto.
-
Voltear horizontalmente; voltea el cuadro de texto horizontalmente.
-
Más opciones de rotación: indique la cantidad que desea girar el objeto en el cuadro Giro . También puede usar las flechas para girar el objeto exactamente donde lo desee.
-
Agrupar objetos
Al agrupar cuadros de texto, los combina para que pueda aplicarles formato, moverlos o copiarlos como un grupo.
-
Mantenga presionada la tecla Mayús, seleccione los cuadros de texto que desea agrupar y, después, elija la pestaña Formato de forma.
-
En Organizar, seleccione


Sugerencia: Si Grupo aparece atenuado o no disponible, normalmente es porque aún no ha seleccionado dos o más cuadros de texto para agruparlos.
Girar un cuadro de texto
Nota: Para girar el texto en Word para Mac, primero debe colocar el texto en un cuadro de texto y, a continuación, girar el cuadro de texto.
-
En la pestaña Vista, seleccione Diseño de impresión.
-
Seleccione el cuadro de texto que quiera girar o voltear y, después, elija Formato.
-
En Organizar, seleccione Girar.
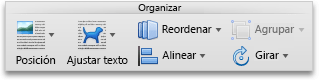
Para girar un cuadro de texto en cualquier grado, en el objeto, arrastre el controlador de giro

-
Selecciona cualquiera de las siguientes opciones:
-
Girar 90 a la derecha
-
Girar 90 a la izquierda
-
Voltear verticalmente
-
Voltear horizontalmente
-
Agrupar cuadros de texto
Al agrupar cuadros de texto, los combina para que pueda aplicarles formato, moverlos o copiarlos como un grupo.
-
En la pestaña Vista, seleccione Diseño de impresión.
-
Mantenga presionada la tecla Mayús y seleccione el cuadro de texto que desea agrupar.
-
Seleccione Formato y elija Formato de imagen.
-
En Organizar, seleccione Agrupar y, a continuación, seleccione Agrupar.
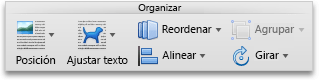
Sugerencia: Si Grupo aparece atenuado o no disponible, normalmente es porque aún no ha seleccionado dos o más cuadros de texto para agruparlos.
Word para la web muestra documentos que contienen cuadros de texto girados, pero no es posible insertar o girar un cuadro de texto en Word para la Web. Sin embargo, puede insertar o girar un cuadro de texto en la aplicación de escritorio de Word.
-
Para abrir la aplicación de escritorio, en la parte superior de la cinta de opciones, seleccione Edición y elija Abrir en la aplicación de escritorio.
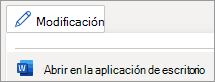
¿No tiene la aplicación de escritorio de Word? Prueba o compra Microsoft 365.







