Puede usar expresiones para realizar todo tipo de operaciones con los datos. Por ejemplo, determinar cuántos días han transcurrido desde el envío de un pedido o combinar un campo Nombre y un campo Apellidos en un campo NombreCompleto. En las secciones siguientes se indica cómo crear una expresión paso a paso.
En este artículo
Calcular valores para los controles de formularios e informes
Cuando usa una expresión como origen de datos de un control, está creando un control calculado. Por ejemplo, supongamos que tiene un informe que muestra varios registros de inventario y quiere crear en el pie de página del informe un total que sume todos los elementos de línea del informe.
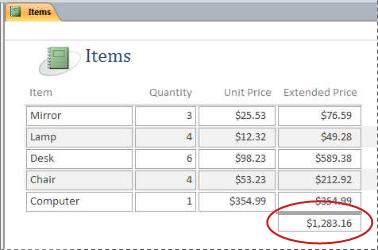
Para calcular el total, coloque un control de cuadro de texto en el pie de página del informe y después introduzca en la propiedad Origen del control del cuadro de texto la siguiente expresión:
=Sum([table_field])En este caso, table_field es el nombre del campo que contiene los valores del subtotal. Ese campo puede proceder de una tabla o de una consulta. La función Suma calcula el total de todos los valores de table_field.
PROCEDIMIENTO
-
En el panel de navegación, haga clic con el botón secundario en el formulario que quiera cambiar y, después, haga clic en Vista Presentación o Vista Diseño en el menú contextual.
-
Seleccione el control en el que desea escribir una expresión.
-
Si no se muestra la Hoja de propiedades, presione F4 para mostrarla.
-
Para crear manualmente una expresión, en la pestaña Datos de la hoja de propiedades, haga clic en la propiedad OrigenDelControl del cuadro de texto y escriba = seguido del resto de la expresión. Por ejemplo, para calcular el subtotal mostrado anteriormente, escriba =Sum([table_field]) y asegúrese de cambiar el campo por table_field.
-
Para crear una expresión mediante el Generador de expresiones, haga clic en el botón Generar

Después de completar su expresión, la hoja de propiedades tiene el siguiente aspecto:
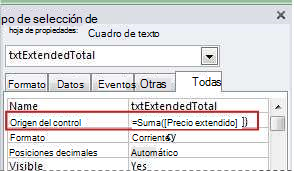
Usar expresiones como criterios de consulta
Los criterios se usan en una consulta para restringir los resultados de la consulta. Se especifican como una expresión y Access devuelve solamente las filas que coinciden con la expresión.
Por ejemplo, imagine que quiere ver todos los pedidos cuya fecha de envío tiene lugar en los tres primeros meses del año 2017. Para especificar los criterios, escriba la siguiente expresión en la celda Criterios de la columna Fecha/Hora de la consulta. En este ejemplo, se usa una columna de tipo Fecha/Hora denominada FechaDeEnvío. Para definir un intervalo de fechas, especifique los criterios de esta manera:
Between #1/1/2017# And #3/31/2017#
La columna Fecha de envío será similar a la siguiente.
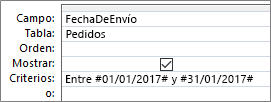
En cada registro de la tabla de pedidos, si el valor de la columna FechaDeEnvío forma parte del intervalo de fechas especificado, el registro se incluye en el resultado de la consulta. En la expresión, observe que debe escribir las fechas entre signos de almohadilla (#). Access trata los valores escritos entre signos de almohadilla como datos de tipo Fecha/Hora. Tratar esos valores como datos de fecha u hora le permite hacer cálculos con ellos como, por ejemplo, restar una fecha de otra.
PROCEDIMIENTO
-
En el panel de navegación, haga clic con el botón secundario en la consulta que quiera cambiar y después haga clic en Vista Diseño en el menú contextual.
-
Haga clic en la celda Criterios de la columna para la que quiera especificar criterios.
-
Para crear manualmente la expresión, escriba la expresión de criterios. No coloque el operador = delante de la expresión de criterios.
-
Para crear la expresión con el Generador de expresiones, en la cinta, haga clic en Diseño y, en el grupo Configuración de consultas, haga clic en Generador

Si quiere disponer de un área mayor para editar la expresión, coloque el cursor en la celda Criterios y después presione MAYÚS + F2 para mostrar el cuadro Zoom:
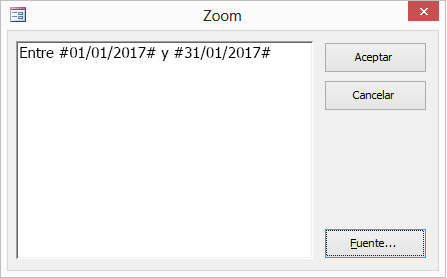
Sugerencia Para que el texto sea más legible, seleccione Fuente.
Crear un campo calculado en una consulta
Supongamos que diseña una consulta y quiere mostrar los resultados de un cálculo que usa otros campos de la consulta. Para crear el campo calculado, escriba una expresión en una celda en blanco de la fila Campo de la consulta. Por ejemplo, si tiene una consulta que contiene el campo Cantidad y el campo Precio unitario, puede multiplicarlos entre sí para crear un campo calculado de Precio total, escribiendo la siguiente expresión en la fila Campo de la consulta:
Extended Price: [Quantity] * [Unit Price]
Si la expresión comienza con el texto Extended Price: la nueva columna recibe el nombre Precio total. Este nombre se suele denominar alias. Si no proporciona ningún alias, Access crea uno como, por ejemplo, Expr1..
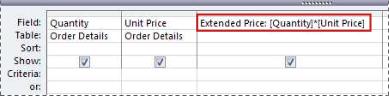
Cuando ejecuta la consulta, Access realiza el cálculo en cada fila, como se muestra en la siguiente ilustración:
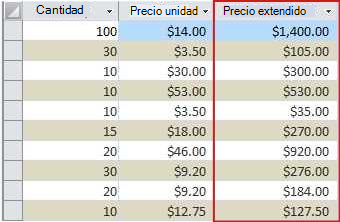
PROCEDIMIENTO
-
En el panel de navegación, haga clic con el botón secundario en la consulta que quiera cambiar y después haga clic en Vista Diseño en el menú contextual.
-
Haga clic en la celda Campo de la columna en la que quiera crear el campo calculado.
-
Para crear manualmente la expresión, escriba la expresión.
No escriba el operador = antes de la expresión de criterios: empiece por una etiqueta descriptiva seguida de dos puntos. Por ejemplo, escriba Extended Price: para proporcionar la etiqueta de una expresión que crea un campo calculado llamado Precio total. Luego, escriba los criterios de la expresión después de los dos puntos.
-
Para crear la expresión con el Generador de expresiones, en la cinta, haga clic en Diseño y, en el grupo Configuración de consultas, haga clic en Generador.
Crear un campo calculado en una tabla
En Access, puede crear un campo calculado en una tabla. De este modo, no es necesario disponer de otra consulta independiente para hacer los cálculos. Por ejemplo, si tiene una tabla que muestra la cantidad, el precio y el tipo impositivo de cada artículo de un pedido, puede agregar un campo calculado que muestre el precio total de la siguiente manera:
[Quantity]*([UnitPrice]+([UnitPrice]*[TaxRate]))
El cálculo no puede incluir campos de otras tablas o consultas y los resultados del cálculo son de solo lectura.
PROCEDIMIENTO
-
Abra la tabla haciendo doble clic en el panel de navegación.
-
Desplácese horizontalmente a la columna situada en el extremo derecho de la tabla y haga clic en el encabezado de columna Haga clic para agregar.
-
En la lista que aparece, haga clic en Campo calculado y luego en el tipo de datos que quiera asignar al resultado. Access muestra el Generador de expresiones.
-
Escriba el cálculo que quiera realizar en este campo, por ejemplo:
[Quantity] * [Unit Price]
En los campos calculados, la expresión no empieza con un signo igual (=).
-
Haga clic en Aceptar.
Access agrega el campo calculado y después resalta el encabezado de campo para que pueda escribir el nombre del campo.
-
Escriba un nombre para el campo calculado y presione ENTRAR.
Establecer los valores predeterminados de un campo de tabla
Puede usar una expresión para especificar un valor predeterminado para un campo de tabla: un valor que Access emplea para los nuevos registros si no se proporciona otro valor. Por ejemplo, supongamos que quiere insertar automáticamente la fecha y la hora en un campo denominado FechaPedido siempre que alguien agregue un nuevo registro. Para ello, puede usar la siguiente expresión:
Now()
PROCEDIMIENTO
-
En el panel de navegación, haga doble clic en la tabla que quiera cambiar.
Access abre la tabla en la vista Hoja de datos.
-
Seleccione el campo que quiera cambiar.
-
En la cinta de opciones, haga clic en Campos de tabla y, en el grupo Propiedades , haga clic en Valor predeterminado. Access muestra el Generador de expresiones.
-
Escriba la expresión en el cuadro y asegúrese de que empiece con un signo igual (=).
Nota Si enlaza un control con un campo de tabla y si tanto el control como el campo de tabla tienen valores predeterminados, el valor predeterminado del control tiene prioridad sobre el campo de tabla.
Establecer los valores predeterminados de controles
Otro punto donde suele usarse una expresión es la propiedad Valor predeterminado de un control. La propiedad Valor predeterminado de un control es similar a la propiedad Valor predeterminado del campo de una tabla. Por ejemplo, para usar la fecha actual como valor predeterminado para un cuadro de texto, puede usar la siguiente expresión:
Date()
Esta expresión usa la función Fecha para devolver la fecha actual, pero no la hora. Si enlaza el cuadro de texto a un campo de tabla y el campo tiene un valor predeterminado, el valor predeterminado del control tiene prioridad sobre el campo de tabla. Por este motivo, suele tener más sentido definir la propiedad Valor predeterminado del campo de la tabla. De esta manera, si basa varios controles de diferentes formularios en el mismo campo de tabla, se aplica a todos los controles el mismo valor predeterminado, lo que permite asegurarse de que los datos introducidos sean coherentes en todos los formularios.
PROCEDIMIENTO
-
En el panel de navegación, haga clic con el botón secundario en el formulario o informe que quiera cambiar y después haga clic en Vista Diseño o Vista Presentación en el menú contextual.
-
Seleccione el control que quiera modificar.
-
Si no se muestra la Hoja de propiedades, presione F4 para mostrarla.
-
Haga clic en la pestaña Todos de la hoja de propiedades y después haga clic en el cuadro de propiedades Valor predeterminado.
-
Escriba la expresión o haga clic en el botón Generar

Agregar una regla de validación a un campo de tabla o un registro
Las expresiones son muy útiles para validar los datos a medida que se introducen en la base de datos y evitar los datos erróneos. En las tablas, hay dos tipos de reglas de validación: reglas de validación de campo (que impiden a los usuarios insertar datos no válidos en un solo campo) y reglas de validación de registro (que impiden a los usuarios crear registros que no cumplan la regla de validación). Para los dos tipos de reglas de validación se usan expresiones.
Por ejemplo, imagine que tiene una tabla denominada Inventario con un campo denominado Unidades disponibles y quiere definir una regla que obligue a los usuarios a especificar un valor mayor o igual que cero. Dicho de otro modo, el inventario nunca puede ser un número negativo. Se puede hacer usando la siguiente expresión como regla de validación de campo en el campo Unidades disponibles:
>=0
PROCEDIMIENTO: Especificar un campo o una regla de validación de registros
-
En el panel de navegación, haga doble clic en la tabla que quiere modificar. Access abre la tabla en la vista Hoja de datos.
-
Para introducir una regla de validación de campo, seleccione el campo que quiera cambiar.
-
En la cinta de opciones, haga clic en Campos de tabla y, a continuación, en el grupo Validación de campos, haga clic en Validación y, a continuación, haga clic en Regla de validación de campo o Regla de validación. Access muestra el Generador de expresiones.
-
Empiece a escribir los criterios que desee. Por ejemplo, para introducir una regla de validación de campo que necesite que todos los valores sean mayores o iguales que cero, escriba lo siguiente:
>=0
No escriba un signo igual (=) delante de la expresión.
Las expresiones de las reglas de validación son booleanas, lo que significa que son True o False en cada uno de los valores de entrada proporcionados. La regla de validación debe dar el resultado True con cada valor; de lo contrario, Access no guarda la entrada y muestra un mensaje de validación para indicar el error. En este ejemplo, si escribe un valor en el campo Unidades disponibles que sea menor que cero, la regla de validación da el resultado False y Access no acepta el valor. Si no ha especificado un mensaje de validación tal y como se describe en la sección siguiente, Access muestra su propio mensaje para indicar que la regla de validación del campo prohíbe el valor indicado.
PROCEDIMIENTO: Especificar un mensaje de validación
Para facilitar el uso de la base de datos, puede escribir mensajes de validación personalizados. Estos mensajes reemplazan a los mensajes genéricos que muestra Access cuando los datos no coinciden con una regla de validación. Puede usar un mensaje de validación personalizado para proporcionar información específica que ayude al usuario a escribir los datos correctos, por ejemplo, "El valor de Unidades disponibles no puede ser un número negativo".
-
En el panel de navegación, haga doble clic en la tabla que quiera cambiar.
Access abre la tabla en la vista Hoja de datos.
-
Para introducir un mensaje de validación de campo, seleccione el campo al que agregó la regla de validación.
-
En la cinta de opciones, haga clic en Campos de tabla y, a continuación, en el grupo Validación de campos, haga clic en Validación y, a continuación, haga clic en Mensaje de validación de campo o Mensaje de validación.
-
En el cuadro de diálogo Escriba el mensaje de validación, escriba el mensaje que quiera que aparezca cuando los datos no coincidan con la regla de validación y después haga clic en Aceptar.
Agregar una regla de validación a un control
Además de los campos de tabla y los registros, los controles también tienen la propiedad ReglaDeValidación que puede aceptar una expresión. Por ejemplo, imagine que usa un formulario para especificar el intervalo de fechas de un informe y quiere asegurarse de que la fecha de inicio no tenga lugar antes del 1/1/2017. Puede establecer las propiedades Regla de validación y Texto de validación del cuadro de texto en el que escriba la fecha de inicio como sigue:
|
Propiedad |
Valor |
|---|---|
|
Regla de validación |
>=#1/1/2017# |
|
TextoDeValidación |
No puede especificar una fecha anterior a 1/1/2017. |
Si intenta especificar una fecha anterior al 1/1/2017, aparece un mensaje y muestra el texto en la propiedad Texto de validación . Si no se escribió ningún texto en el cuadro de propiedad Texto de validación , Access muestra un mensaje genérico. Después de hacer clic en Aceptar, Access regresa automáticamente al cuadro de texto.
Al establecer una regla de validación en un campo de tabla, la regla se aplica a la base de datos cada vez que se modifica ese campo. También puede optar por establecer una regla de validación para el control de un formulario, y la regla se aplica solo cuando se usa ese formulario. Establecer reglas de validación independientes en los campos de tabla y los controles de formularios puede resultar útil si quiere establecer reglas de validación diferentes para distintos usuarios.
PROCEDIMIENTO
-
En el panel de navegación, haga clic con el botón secundario en el formulario o informe que quiera cambiar y después haga clic en Vista Diseño o Vista Presentación en el menú contextual.
-
Haga clic con el botón secundario en el control que quiera cambiar y después haga clic en Propiedades en el menú contextual. Access muestra la hoja de propiedades del control.
-
Haga clic en la pestaña Todas y luego en el cuadro de la propiedad ReglaDeValidación.
-
Escriba la expresión o haga clic en el botón Generar

No coloque el operador = delante de la expresión.
-
Para personalizar el texto que aparece cuando un usuario escribe datos que no coinciden con la regla de validación, escriba el texto que quiera en la propiedad Texto de validación.
Agrupar y ordenar los datos en informes
El panel Agrupación, orden y total se usa para definir los niveles de agrupación y los criterios de ordenación de los datos de un informe. Normalmente, los datos se agrupan o se ordenan según el campo seleccionado de una lista. No obstante, si desea agruparlos u ordenarlos según un valor calculado, puede escribir una expresión.
Agrupar es el proceso de combinar columnas que contienen valores duplicados. Por ejemplo, supongamos que la base de datos contiene información de ventas de oficinas de distintas ciudades y que uno de los informes de la base de datos se denomina “Ventas por ciudad”. La consulta que proporciona los datos de ese informe agrupa los datos por los valores de cada ciudad. Este tipo de agrupación puede hacer que la información resulte más fácil de leer y comprender.
Ordenar, en cambio, es el proceso de imponer un criterio de ordenación en las filas (los registros) de los resultados de la consulta. Por ejemplo, los registros se pueden ordenar de manera ascendente o descendente por sus valores de clave principal (u otro conjunto de valores en otro campo), o por uno o varios caracteres en un orden especificado, por ejemplo, en orden alfabético.
PROCEDIMIENTO: Agregar agrupación y ordenación a un informe
-
En el panel de navegación, haga clic con el botón secundario en el informe que quiera cambiar y después haga clic en Vista Presentación o Vista Diseño en el menú contextual.
-
En la cinta de opciones, haga clic en Diseño de informe y, en el grupo Agrupación & totales , haga clic en Agrupar & ordenar. Debajo del informe aparece el panel Agrupación, orden y total.
-
Para agregar al informe un nivel de agrupación, haga clic en Agregar un grupo.
-
Para agregar al informe un criterio de ordenación, haga clic en Agregar un orden.
Aparece un nuevo nivel de grupo o criterio de ordenación en el panel, además de una lista de los campos que proporcionan datos al informe. En esta ilustración se muestran ejemplos típicos de un nuevo nivel de grupo (agrupación en Categoría) y un nuevo criterio de ordenación (agrupación en Fabricante), además de una lista que contiene los campos de agrupación y ordenación disponibles:
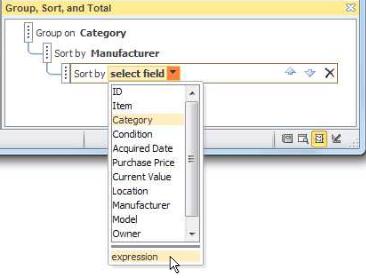
-
En la lista de campos disponibles, haga clic en expresión para empezar a usar el Generador de expresiones.
-
Escriba la expresión que quiera usar en el cuadro de expresión (el cuadro superior) del Generador de expresiones. Asegúrese de comenzar la expresión con el operador igual (=).
PROCEDIMIENTO: Agregar una expresión a un grupo o criterio de ordenación existente
-
En el panel de navegación, haga clic con el botón secundario en el informe que quiera cambiar y después haga clic en Vista Presentación o Vista Diseño en el menú contextual.
-
Haga clic en el nivel de grupo o criterio de ordenación que quiera cambiar.
-
Haga clic en la flecha abajo situada junto a Agrupar en (para los niveles de agrupación) u Ordenar por (para los criterios de ordenación). Aparecerá una lista que contiene los campos disponibles.
-
Al final de la lista que contiene los campos, haga clic en expresión para empezar a usar el Generador de expresiones.
-
Escriba la expresión que quiera usar en el cuadro de expresión (el cuadro superior) del Generador de expresiones. Asegúrese de empezar la expresión con el operador igual (=).
Controlar qué acciones de macro se inician
En algunos casos, puede que quiera llevar a cabo una acción o una serie de acciones de una macro solamente si se cumple una condición concreta. Por ejemplo, supongamos que quiere que se inicie una acción de macro solamente si el valor de un cuadro de texto es mayor o igual que 10. Para establecer esta regla, use una expresión en un bloque If de la macro para definir la condición en la macro.
En este ejemplo, supongamos que el cuadro de texto se denomina "Elementos". La expresión que establece la condición es:
[Items]>=10
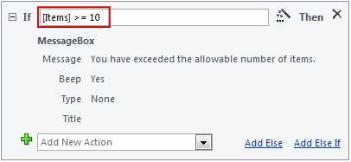
PROCEDIMIENTO
-
En el panel de navegación, haga clic con el botón secundario en la macro que quiera cambiar y después haga clic en Vista Diseño en el menú contextual.
-
Haga clic en el bloque If que quiera modificar o agregue un bloque If del panel Catálogo de acciones.
-
Haga clic en la línea superior del bloque If.
-
Escriba la expresión condicional en el cuadro o haga clic en el botón Generar

La expresión que escriba debe ser booleana, es decir, que se debe resolver como True o False. Las acciones de macro del bloque If solo se ejecutan cuando la condición es True.
Vea también
Usar el Generador de expresiones
Introducción a las expresiones







