Las barras de Gantt tienen un aspecto bastante simple, pero pueden resultar confusos a medida que los proyectos se complican. Personalizar las barras de un vista de diagrama de Gantt suele ser lo primero que hace un jefe de proyecto para crear claridad en un proyecto y ayudar a detectar áreas problemáticas rápidamente.
Información general sobre cómo dar formato a la vista diagrama de Gantt
Las vistas de diagrama de Gantt le permiten ver, de un vistazo, la información de la tarea y las columnas y filas con las barras correspondientes a lo largo de una escala de tiempo. Puede personalizar la parte del gráfico de estas vistas en Project para adaptarla mejor a sus necesidades. Por ejemplo, puede cambiar la forma en que se muestran los períodos no laborables, o puede dar formato a una vista de diagrama de Gantt para identificar rápidamente tareas específicas, o quizás desea agregar texto a barras específicas para ayudarle a identificarlas.
Tenga en cuenta que los cambios que realice en una vista de diagrama de Gantt no cambiarán el aspecto de otra vista de diagrama de Gantt.
¿Qué desea hacer?
Cambiar el color, la forma o el patrón de las barras de Gantt
Para llamar la atención sobre las barras de tareas de una vista de diagrama de Gantt, como un hito o una tarea de resumen, puede cambiar su color, forma o patrón para separarlos de otras barras de un tipo determinado.
-
Aplicar una vista de diagrama de Gantt .
-
Haga doble clic en cualquier lugar de la parte del gráfico de la vista Diagrama de Gantt (pero no en barras individuales) para mostrar la ventana Estilos de barra.
-
En la columna Nombre , seleccione el tipo de barra de Gantt (como Tarea o Progreso) a la que desea dar formato y, después, seleccione la pestaña Barras .
Si el tipo de barra de Gantt no aparece en la tabla, puede crear una nueva barra de Gantt para el tipo de tarea que desee.
-
En Inicio, Medio y Fin, seleccione las formas, tipos o patrones y colores de la barra.
Algunas categorías solo tienen una forma de inicio (por ejemplo, hito ), mientras que otras tienen una forma de inicio, una barra central y una forma final (como tareas de resumen).
-
Seleccione Aceptar para guardar los cambios.
Sugerencia: Para resaltar una sola barra de Gantt cambiando su formato, haga clic con el botón derecho en la barra y seleccione un color de relleno.
Cambiar las barras de Gantt rápidamente con un estilo
Puede aplicar fácilmente un estilo predefinido a todas las barras de una vista de diagrama de Gantt.
-
Aplicar una vista de diagrama de Gantt . Seleccione la pestaña Formato de diagrama de Gantt que aparece encima de la cinta de opciones.
-
Seleccione un estilo en el grupo Estilo de diagrama de Gantt.

El estilo se aplica al instante a todas las barras de la vista.
Crear un nuevo tipo de barra de Gantt
Si desea destacar una categoría tarea determinada que no está representada por su propia barra de Gantt, puede crear un nuevo estilo de barra de Gantt. Por ejemplo, puede crear un tipo de barra de Gantt para mostrar la demora disponible o para llamar la atención sobre las tareas retrasadas.
Sugerencia: Un asterisco (*) delante del nombre de la tarea significa que el estilo de barra no se mostrará en la leyenda al imprimir el proyecto con esta vista.
-
Aplicar una vista de diagrama de Gantt .
-
Haga doble clic en cualquier lugar de la parte del gráfico de la vista Diagrama de Gantt (pero no en barras individuales) para mostrar la ventana Estilos de barra.
-
En la lista Barra de Gantt, seleccione la fila situada debajo de donde quiera insertar un nuevo estilo de barra de Gantt y, después, seleccione Insertar fila.
-
En la columna Nombre de la nueva fila, escriba un nombre para el nuevo estilo de barra.
-
En la columna Mostrar para tareas de la nueva fila, escriba o seleccione el tipo de tarea que desea que represente la barra.
Si desea excluir tareas con un tipo de barra específico, escriba no antes del tipo de tarea. Por ejemplo, puede definir un tipo de barra como hito para mostrar solo las tareas que no son tareas hito.
Si desea mostrar una barra de Gantt para tareas de varios tipos (como tareas que son hitos y tareas críticas), escriba una coma (,) después de la categoría de tarea en el cuadro de entrada de texto y escriba o seleccione una segunda categoría de tarea en el campo Mostrar para tareas .
-
En las columnas De y Hasta , escriba o seleccione los campos que desea usar para colocar los puntos de inicio y fin de la nueva barra de Gantt.
Si desea crear un símbolo que represente una única fecha, escriba o seleccione el mismo campo en las columnas De y Hasta .
-
Seleccione la pestaña Barras y, a continuación, en Inicio, Medio y Fin, seleccione formas, patrones o tipos y colores para la barra.
Sugerencia: Para ahorrar tiempo, puede copiar un estilo de barra de Gantt existente que tenga muchos de los atributos que desee y pegarlo donde quiera. Para ello, en el cuadro de diálogo Estilos de barra , seleccione la fila que desea copiar y, a continuación, seleccione Cortar fila. Seleccione Pegar fila para restaurar la fila cortada, seleccione la fila situada encima de donde desea insertar la fila copiada, seleccione Pegar fila de nuevo y, a continuación, modifique la copia.
Agregar texto a las barras de Gantt
Puede agregar información específica del proyecto, como nombres de tareas, nombres de recursos, porcentajes de finalización y fechas de inicio, a barras de una vista de diagrama de Gantt.
En la mayoría de los casos, querrá agregar texto a determinados tipos de barras de Gantt.
-
Aplicar una vista de diagrama de Gantt .
-
Haga doble clic en cualquier lugar de la parte del gráfico de la vista Diagrama de Gantt (pero no en barras individuales) para mostrar la ventana Estilos de barra.
-
En la tabla, seleccione el tipo de barra de Gantt (como Tarea o Progreso) al que desea agregar texto y, a continuación, seleccione la pestaña Texto .
-
En los cuadros Izquierda, Derecha, Superior, Inferior e Interior , escriba o seleccione el campo que contiene los datos que desea mostrar en la barra de Gantt.
Si desea agregar texto único a cada tarea, escriba o seleccione un campo de texto personalizado, como Texto1, Texto2 o Texto3. El texto que se escribe en estos campos desde otras vistas se agrega automáticamente a las barras de Gantt.
También puede agregar texto a una barra de Gantt específica.
-
Haga doble clic en una sola barra dentro de la parte del gráfico de una vista de diagrama de Gantt, pero no en el espacio entre las barras.
-
En el cuadro de diálogo Formato de barra , seleccione la pestaña Texto de la barra .
-
En los cuadros Izquierda, Derecha, Superior, Inferior e Interior , escriba o seleccione el campo que contiene los datos que desea mostrar en la barra de Gantt.
Si desea agregar texto único a cada tarea, escriba o seleccione un campo de texto personalizado, como Texto1, Texto2 o Texto3. El texto que escriba en estos campos desde otras vistas se agregará automáticamente a las barras de Gantt. No se puede agregar texto individual a las barras de Gantt sin escribir el texto en campos de texto personalizados.
-
Para cambiar el formato de fechas en las barras de Gantt, seleccione Diseño en la cinta formato de diagrama de Gantt y, a continuación, seleccione el formato de fecha que desee en el menú desplegable Formato de fecha .
-
Seleccione otras barras para agregarles información del proyecto, tenga cuidado de apuntar a las barras y no al espacio que las rodea. Si se muestra más de una barra para cada tarea, solo se puede mostrar la información de la barra situada más arriba seleccionando Barra en el grupo Estilos de barra .
Cambiar la altura de las barras de Gantt
Para facilitar la revisión de las barras de la gráfico parte de la vista diagrama de Gantt, puede ajustar la altura de las barras de Gantt.
-
Aplicar una vista de diagrama de Gantt . La pestaña Formato de diagrama de Gantt aparecerá encima de la cinta de opciones.
-
Seleccione Diseño.
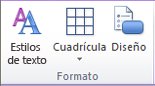
Sugerencia: También puede hacer doble clic dentro de la parte del gráfico de una vista de diagrama de Gantt, pero no en barras individuales.
-
En el menú desplegable Alto de barra, seleccione el tamaño en puntos que desee.
Cambiar la apariencia de las líneas de vínculo entre las barras de Gantt
Al vincular tareas, Project muestra líneas de vínculo en una vista de diagrama de Gantt que muestran la dependencias de tareas de las tareas vinculadas. Puede cambiar la forma en que aparecen las líneas de vínculo u ocultarlas.
-
Aplicar una vista de diagrama de Gantt . La pestaña Formato de diagrama de Gantt aparecerá encima de la cinta de opciones.
-
Seleccione Diseño.
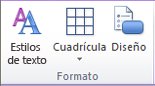
Sugerencia: También puede hacer doble clic en la línea de vínculo entre las tareas de la parte del gráfico de una vista de diagrama de Gantt, pero no en barras individuales.
-
En Vínculos, seleccione el tipo de línea de vínculo que desea usar. Si elige el primer tipo de vínculo, las líneas de vínculo no aparecerán.
Nota: Si desea cambiar la relación entre las tareas (por ejemplo, cambiar una dependencia de tarea de fin a comienzo a una dependencia de tarea de comienzo a comienzo), debe cambiar el tipo de dependencia de tarea.
Vea también
Mostrar los nombre de tareas junto a las barras del gráfico Gantt







