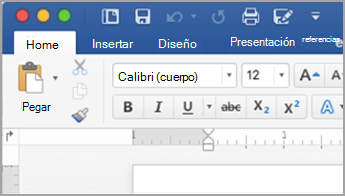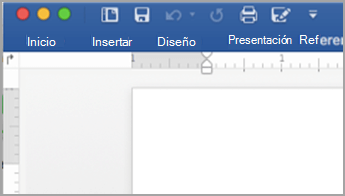Nota: Este artículo ha hecho su trabajo y se va a jubilar pronto. Para evitar problemas de “Página no encontrada”, se están eliminando los vínculos que dirigen a esta página. Si ha creado vínculos a esta página, quítelos y juntos mantendremos la web conectada.
La cinta puede ayudarle a encontrar rápidamente los comandos que tiene que tener para completar una tarea. Los comandos están organizados en grupos lógicos que se recopilan en pestañas. En versiones anteriores de Office para Mac, muchos de estos comandos estaban ubicados en la Paleta de formato.
Word
|
Cinta expandida |
Cinta contraída |
Lleve a cabo uno de estos procedimientos:
-
Para ver más del documento, puede minimizar la cinta de opciones para que solo se muestren las pestañas. En el lado derecho de la cinta de opciones, haga clic en

-
Para expandir la cinta, en el lado derecho de la cinta de opciones, haga clic en

En la cinta de opciones, puede ver varias miniaturas de estilos, temas u otros formatos, o puede expandir la lista para verlos todos. Algunas listas expandidas muestran elementos de menú adicionales en la parte inferior. Para ver un ejemplo, siga estos pasos.
-
En la pestaña Inicio , haga clic en la flecha derecha

-
Para expandir la lista para ver todos los estilos, elija un estilo y, a continuación, haga clic en

Como alternativa, puede hacer clic en el icono del Panel estilos para ver los estilos disponibles.
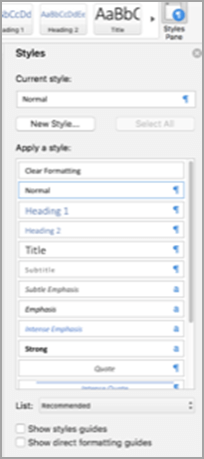
Al insertar formas, gráficos, imágenes, películas u otros objetos, aparecen otras pestañas que puede usar para dar formato a estos objetos. Por ejemplo, si inserta una forma, aparece la pestaña formato de forma . Para ver un ejemplo de cómo funciona esto, siga estos pasos.
-
En la pestaña Insertar , haga clic en formas

-
Seleccione la forma que desee.
-
En el documento, señale dónde desea insertar la forma, mantenga presionado el botón del mouse y, a continuación, arrastre el puntero hasta que la forma tenga el tamaño que desee.
-
Haga clic en la forma y, a continuación, haga clic en la pestaña formato de forma .
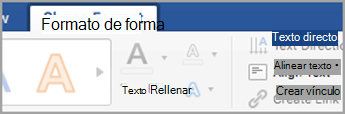
-
Use los botones, los menús emergentes y las galerías para aplicar el formato a la forma.
Como la ventana del documento se hace más pequeña, el número de elementos que se pueden mostrar en la cinta también cambia. Por ejemplo, el número de miniaturas que aparecen disminuye o una galería se convierte en un botón. Para ver cómo funciona esto, siga estos pasos.
-
En la pestaña Inicio , cuente cuántas miniaturas de estilos se muestran.

-
Cambie el tamaño de la ventana para hacerla más pequeña.
-
En la pestaña Inicio , aparece un único botón expandible en lugar de estilos individuales.
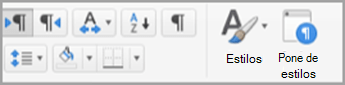
-
En el menú Ver , desactive la marca de verificación de la cinta de opciones.
PowerPoint
|
Cinta expandida |
Cinta contraída |
Lleve a cabo uno de estos procedimientos:
-
Para ver una mayor parte de la presentación, puede minimizar la cinta de opciones para que solo aparezcan las pestañas, en el lado derecho de la cinta de opciones, haga clic en

-
Para expandir la cinta, en el lado derecho de la cinta de opciones, haga clic en

En la cinta de opciones, puede ver varias miniaturas de estilos, temas u otros formatos, o puede expandir la lista para verlos todos. Algunas listas expandidas muestran elementos de menú adicionales en la parte inferior. Para ver un ejemplo, siga estos pasos.
-
En la pestaña diseño , haga clic en la flecha derecha

-
Para expandir la lista para ver todos los temas, elija un tema y, a continuación, haga clic en

-
Para buscar más temas, en la parte inferior de la lista expandida, haga clic en buscar temas.
-
Haga clic en Guardar tema actual para guardar un tema en la carpeta temas o en la ubicación que elija.
Al insertar formas, gráficos, imágenes, películas u otros objetos, aparecen otras pestañas que puede usar para dar formato a estos objetos. Por ejemplo, si inserta una forma, el formato de forma. Para ver un ejemplo de cómo funciona esto, siga estos pasos.
-
En la pestaña Insertar , haga clic en formas

-
Seleccione la forma que desee.
-
En la diapositiva, coloque el cursor en el lugar donde desea insertar la forma, mantenga presionado el botón del mouse y, a continuación, arrastre el puntero hasta que la forma tenga el tamaño que desea.
-
Haga clic en la forma y, a continuación, haga clic en la pestaña formato de forma .
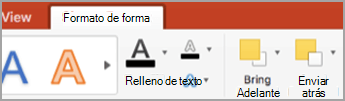
-
Use los botones, los menús emergentes y las galerías para aplicar el formato a la forma.
A medida que la ventana de la presentación se vuelve más pequeña, también cambia el número de elementos que se pueden mostrar en la cinta. Por ejemplo, el número de miniaturas que aparecen disminuye o una galería se convierte en un botón. Para ver cómo funciona esto, siga estos pasos.
-
En la pestaña diseño , cuente cuántas miniaturas de tema se muestran.
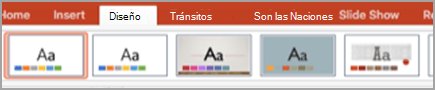
-
Cambie el tamaño de la ventana para hacerla más pequeña.
-
En la pestaña diseño , aparece un solo botón expandible en lugar de estilos individuales.
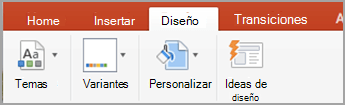
-
En el menú Ver , desactive la marca de verificación de la cinta de opciones.
Excel
|
Cinta expandida |
Cinta contraída |
Lleve a cabo uno de estos procedimientos:
-
Para ver más del libro, puede minimizar la cinta de opciones para que solo se muestren las pestañas. En el lado derecho de la cinta de opciones, haga clic en

-
Para expandir la cinta, en el lado derecho de la cinta de opciones, haga clic en

En la cinta de opciones, puede ver varias miniaturas de estilos, temas u otros formatos, o puede expandir la lista para verlos todos. Algunas listas expandidas muestran elementos de menú adicionales en la parte inferior. Para ver un ejemplo, siga estos pasos.
-
En la pestaña diseño de página , haga clic en la flecha abajo situada junto a temas para ver los temas disponibles.
-
Haga clic en buscar temas para ver otros temas que puede haber guardado.
-
Haga clic en Guardar tema actual para guardar un tema en la carpeta temas o en la ubicación que elija.
Al insertar formas, gráficos, imágenes u otros objetos, aparecen otras pestañas que puede usar para dar formato a estos objetos. Por ejemplo, si inserta una forma, aparece la pestaña formato de forma . Para ver un ejemplo de cómo funciona esto, siga estos pasos.
-
En la pestaña Insertar , haga clic en formas

-
Seleccione la forma que desee.
-
En el documento, señale dónde desea insertar la forma, mantenga presionado el botón del mouse y, a continuación, arrastre el puntero hasta que la forma tenga el tamaño que desee.
-
Haga clic en la forma y, a continuación, haga clic en la pestaña formato de forma .
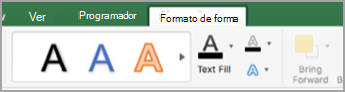
-
Use los botones, los menús emergentes y las galerías para aplicar el formato a la forma.
A medida que la ventana del libro se vuelve más pequeña, también cambia el número de elementos que se pueden mostrar en la cinta. Por ejemplo, el número de miniaturas que aparecen disminuye o una galería se convierte en un botón. Para ver cómo funciona esto, siga estos pasos.
-
En la pestaña fórmulas , cuente el número de miniaturas de fórmulas que se muestran.

-
Cambie el tamaño de la ventana para hacerla más pequeña.
-
En la pestaña fórmulas , el botón biblioteca de funciones expansibles reemplaza a las miniaturas. Haga clic en este botón para ver las fórmulas.
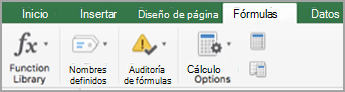
-
En el menú Ver , desactive la marca de verificación de la cinta de opciones.
Vea también
Personalizar la cinta de opciones y las barras de herramientas
Word
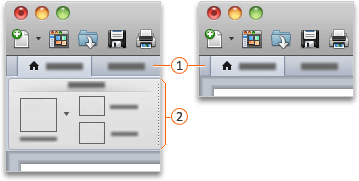


Lleve a cabo uno de estos procedimientos:
-
Para ver más del documento, puede minimizar la cinta de opciones para que solo se muestren las pestañas. En el lado derecho de la cinta de opciones, haga clic en

-
Para expandir la cinta, en el lado derecho de la cinta de opciones, haga clic en

En la cinta de opciones, puede ver varias miniaturas de estilos, temas u otros formatos, o puede expandir la lista para verlos todos. Algunas listas expandidas muestran elementos de menú adicionales en la parte inferior. Para ver un ejemplo, siga estos pasos.
-
En la pestaña Inicio , en estilos, haga clic en la

-
Para expandir la lista para ver todos los estilos, elija un estilo y, a continuación, haga clic en

Al insertar formas, gráficos, imágenes, películas u otros objetos, aparecen otras pestañas que puede usar para dar formato a estos objetos. Por ejemplo, si inserta una forma, la pestaña formato aparecerá junto a la pestaña Inicio . Para ver un ejemplo de cómo funciona esto, siga estos pasos.
-
En la pestaña Inicio, en Insertar, haga clic en Forma.
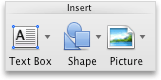
-
En el menú emergente, coloque el puntero sobre Rectángulos y, a continuación, haga clic en el estilo de rectángulo que desee.
-
En el documento, señale dónde desea insertar la forma, mantenga presionado el botón del mouse y, a continuación, arrastre el puntero hasta que la forma tenga el tamaño que desee.
-
Haga clic en la forma y, a continuación, haga clic en la pestaña Formato.
-
Use los botones, los menús emergentes y las galerías para aplicar el formato a la forma.
Como la ventana del documento se hace más pequeña, el número de elementos que se pueden mostrar en la cinta también cambia. Por ejemplo, el número de miniaturas que aparecen disminuye o una galería se convierte en un botón. Para ver cómo funciona esto, siga estos pasos.
-
En la pestaña Inicio, en Estilos, cuente cuántas miniaturas de estilos se muestran.

-
Cambie el tamaño de la ventana para hacerla más pequeña.
-
En la pestaña Inicio, en Estilos, disminuye el número de miniaturas.
-
En el lado derecho de la cinta de opciones, haga clic en

-
En General, desactive la casilla de verificación Activar cinta.
PowerPoint
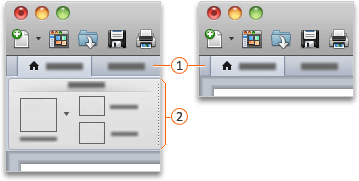


Lleve a cabo uno de estos procedimientos:
-
Para ver más del documento, puede minimizar la cinta de opciones de modo que solo se muestren las pestañas, en el lado derecho de la cinta de opciones, haga clic en

-
Para expandir la cinta, en el lado derecho de la cinta de opciones, haga clic en

En la cinta de opciones, puede ver varias miniaturas de estilos, temas u otros formatos, o puede expandir la lista para verlos todos. Algunas listas expandidas muestran elementos de menú adicionales en la parte inferior. Para ver un ejemplo, siga estos pasos.
-
En la pestaña temas , en temas, haga clic en la flecha derecha

-
Para expandir la lista para ver todos los temas, elija un tema y, a continuación, haga clic en

-
Para buscar más temas, haga clic en Examinar Temas en la parte inferior de la lista expandida.
Al insertar formas, gráficos, imágenes, películas u otros objetos, aparecen otras pestañas que puede usar para dar formato a estos objetos. Por ejemplo, si inserta una forma, la pestaña formato aparecerá junto a la pestaña Inicio . Para ver un ejemplo de cómo funciona esto, siga estos pasos.
-
En la pestaña Inicio, en Insertar, haga clic en Forma.
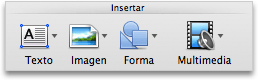
-
En el menú emergente, coloque el puntero sobre Rectángulos y, a continuación, haga clic en el estilo de rectángulo que desee.
-
En el documento, señale dónde desea insertar la forma, mantenga presionado el botón del mouse y, a continuación, arrastre el puntero hasta que la forma tenga el tamaño que desee.
-
Haga clic en la forma y, a continuación, haga clic en la pestaña Formato.
-
Use los botones, los menús emergentes y las galerías para aplicar el formato a la forma.
Como la ventana del documento se hace más pequeña, el número de elementos que se pueden mostrar en la cinta también cambia. Por ejemplo, el número de miniaturas que aparecen disminuye o una galería se convierte en un botón. Para ver cómo funciona esto, siga estos pasos.
-
En la pestaña Temas, en Temas, cuente cuántas miniaturas de estilos se muestran.
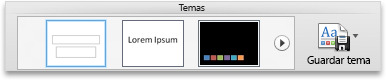
-
Cambie el tamaño de la ventana para hacerla más pequeña.
-
En la pestaña Temas, en Temas, disminuye el número de miniaturas.
-
En el lado derecho de la cinta de opciones, haga clic en

-
En General, desactive la casilla de verificación Activar cinta.
Excel
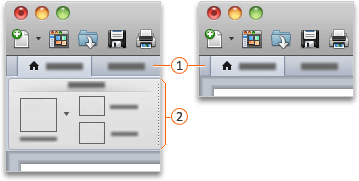


Lleve a cabo uno de estos procedimientos:
-
Para ver más del documento, puede minimizar la cinta de opciones para que solo se muestren las pestañas. En el lado derecho de la cinta de opciones, haga clic en

-
Para expandir la cinta, en el lado derecho de la cinta de opciones, haga clic en

En la cinta de opciones, puede ver varias miniaturas de estilos, temas u otros formatos, o puede expandir la lista para verlos todos. Algunas listas expandidas muestran elementos de menú adicionales en la parte inferior. Para ver un ejemplo, siga estos pasos.
-
En la pestaña Inicio , en formato, haga clic en la

-
Para expandir la lista para ver todos los formatos, elija uno y, a continuación, haga clic en

-
Para crear un nuevo estilo de celda, haga clic en Nuevo estilo de celda en la parte inferior de la lista expandida.
Al insertar formas, gráficos, imágenes, películas u otros objetos, aparecen otras pestañas que puede usar para dar formato a estos objetos. Por ejemplo, si inserta una forma, la pestaña formato aparecerá junto a la pestaña Inicio . Para ver un ejemplo de cómo funciona esto, siga estos pasos.
-
En la barra de herramientas Estándar, haga clic en Mostrar u ocultar el Explorador multimedia

-
Haga clic en Formas

-
Haga clic en la forma que desee.
-
En el documento, señale dónde desea insertar la forma, mantenga presionado el botón del mouse y, a continuación, arrastre el puntero hasta que la forma tenga el tamaño que desee.
-
Haga clic en la forma y, a continuación, haga clic en la pestaña Formato.
-
Use los botones, los menús emergentes y las galerías para aplicar el formato a la forma.
Como la ventana del documento se hace más pequeña, el número de elementos que se pueden mostrar en la cinta también cambia. Por ejemplo, el número de miniaturas que aparecen disminuye o una galería se convierte en un botón. Para ver cómo funciona esto, siga estos pasos.
-
En la pestaña Inicio, en Formato, cuente cuántas miniaturas de estilos se muestran.

-
Cambie el tamaño de la ventana para hacerla más pequeña.
-
En la pestaña Inicio, en Formato, las miniaturas se vuelven Estilos.

-
En el lado derecho de la cinta de opciones, haga clic en

-
En General, desactive la casilla de verificación Activar cinta.
Vea también
Personalizar la cinta de opciones y las barras de herramientas