Al administrar un proyecto en Project para la Web, puede exportar el proyecto a Excel. Tener los datos del proyecto en un archivo de Excel le permite:
-
Enviar un archivo que contiene detalles del proyecto a partes interesadas externas
-
Crear informes y objetos visuales
-
Archivar copias de los datos del proyecto para auditoría y cumplimiento
-
Imprimir copias de su proyecto
Aquí le explicamos cómo exportar su proyecto:
-
Vaya a project.microsoft.com y abra el proyecto que quiere exportar a Excel.
-
En la esquina superior derecha, seleccione los tres puntos (...) y seleccione Exportar a Excel.
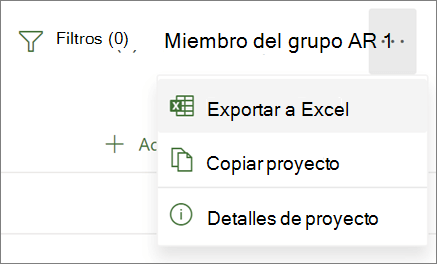
-
Cuando vea el mensaje "Todo listo. Hemos exportado [nombre del proyecto]." en la parte inferior de la pantalla, puede buscar el nuevo archivo de Excel en el que almacena las descargas.
Al abrir el archivo de Excel que contiene el proyecto, verá una pestaña denominada "Tareas de proyecto" que contiene un resumen de información de todo el proyecto en la parte superior, incluido el nombre, el jefe de proyecto y las fechas de inicio y finalización, la duración y el porcentaje completado para todo el proyecto. También verá la fecha en que se exportó. Debajo, verá una tabla con toda la información del proyecto.
Aunque la versión de escritorio de Project tiene muchos informes integrados que le permiten presentar todo tipo de datos de proyecto a las partes interesadas, también puede exportar los datos del proyecto a Excel para realizar análisis de datos detallados e informes visuales. En Excel, puede crear informes de tabla dinámica y gráficos, y utilizar muchas otras características que le ayudarán a crear un informe más visual.
Tendrá que crear equivalencias para los datos de proyecto a fin de organizarlos de manera adecuada en Excel, pero el Asistente para exportación lo guiará durante todo el proceso.
-
Elija Archivo > Exportar > Guardar proyecto como archivo y en Otros tipos de archivo, haga doble clic en Libro de Microsoft Excel.
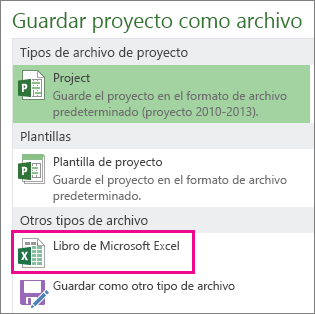
-
En el cuadro de diálogo Guardar como, elija una ubicación para el libro.
-
En el cuadro Nombre de archivo, escriba el nombre que quiera y haga clic en Guardar.
Aparecerá el Asistente para exportación.
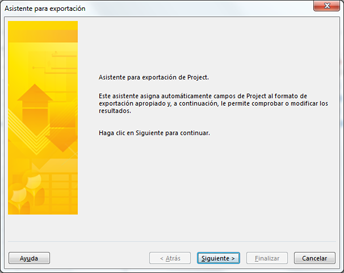
-
Haga clic en Siguiente para comenzar.
-
En el paso Datos , elija Datos seleccionados en caso de que no esté seleccionado.
-
En el paso Asignación, elija Nueva asignación para crear su propia configuración de datos para asignar los datos de los campos de Project a los campos de Excel correspondientes.
Para usar una asignación predefinida o establecida anteriormente, haga clic en Utilizar una asignación existente y elija la que quiera usar.
-
En el paso Opciones de asignación, elija los tipos de datos que quiere exportar y las opciones deseadas.
-
En los pasos Asignación de tareas, Asignación de recursos o Asignación de tareas, modifique las suposiciones de asignación que hizo Project y escriba los nuevos campos de asignación:
-
En la columna De, escriba o seleccione un campo de Project y, luego, presione Intro.
-
Use los botones situados debajo de la tabla de asignación para insertar o quitar filas o aplicar una tabla de Project para la asignación.
-
Use los botones Mover para reorganizar los campos.
-
En Vista previa, compruebe el diseño de la asignación de exportación.
-
-
Si es necesario, elija un filtro de exportación específico en el cuadro Filtro de exportación.
-
Elija Siguiente.
-
En el paso Definición de fin de asignación, haga clic en Guardar asignación si quiere volver a usarla y escriba un nombre en el cuadro Nombre de la asignación. La nueva asignación se agregará a la lista de asignaciones predefinidas.
-
Haga clic en Finalizar.
Para ver los datos de proyecto exportados, abra el libro en Excel.
Trabajar con datos de proyecto en Excel
Después de abrir el libro en Excel, es posible que algunos datos no hayan llegado exactamente tal y como se esperaba. No hay problema. En Excel, puede usar Relleno rápido para limpiar rápidamente columnas de datos, como por ejemplo convertir números en fechas o texto en números.
A continuación, puede analizar y dar formato a los datos para crear los informes visuales que desee:







