Puede exportar datos de la base de datos de Access a un documento de Microsoft Word mediante el asistente Exportar: archivo RTF. En este artículo, se explica cómo usar el asistente Exportar: archivo RTF y cómo guardar la configuración de exportación como especificación para usarla más adelante.
En este artículo
Exportar datos a Word: conceptos básicos
Puede exportar una tabla, consulta, formulario o informe a Microsoft Word. Al exportar un objeto mediante el asistente Exportar: archivo RTF, Access crea una copia de los datos del objeto en un archivo de formato de texto enriquecido de Microsoft Word (*.rtf). Para las tablas, consultas y formularios, los campos y registros visibles aparecen como una tabla en el documento de Word. Al exportar un informe, el asistente exporta los datos y el diseño del informe, e intenta que el documento de Word se parezca lo más posible al informe.
-
Iniciar la operación desde Access Para exportar datos de Access a Word, tendrá que trabajar en Access. No hay ninguna funcionalidad en Word con la que se puedan importar datos desde una base de datos de Access. Tampoco se puede guardar una base de datos de Access o una tabla como un documento de Word mediante el comando Guardar como de Access.
-
Objetos que se pueden exportar Puede exportar una tabla, consulta, formulario o informe. También puede exportar solo los registros seleccionados en una vista. No puede exportar macros ni módulos. Al exportar un formulario o una hoja de datos que contiene subformularios u hojas secundarias de datos, solo se exporta el formulario o la hoja de datos principal. Tendrá que repetir la operación de exportación para cada subformulario y hoja secundaria de datos que quiera ver en Word. Por el contrario, al exportar un informe, los subformularios y subinformes que están incluidos en el informe se exportan junto con el informe principal.
-
Resultado de la operación El asistente Exportar: archivo RTF siempre exporta datos con formato. Esto significa que solo los campos y registros que se ven en un objeto o vista se exportan junto con la configuración de formato de visualización. Las columnas y los registros que están ocultos, debido a la configuración de filtros, no se exportan. Para un informe, el diseño del informe también se conserva cuando se exporta.
-
Combinar con un documento existente Al exportar desde Access a un documento de Word, los datos siempre se exportan a un archivo nuevo de Word. Si quiere que los datos se inserten en un documento existente de Word, primero debe exportarlos desde Access a un documento nuevo de Word y, después, copiar los datos desde el documento nuevo de Word y pegarlos en el documento existente. Como alternativa, puede copiar filas directamente desde una tabla, consulta, formulario o informe de Access, y después pegarlas en el documento existente.
Exportar datos a Word
El proceso de exportación de datos a un documento de Word sigue estos pasos generales:
-
Preparar los datos de origen para la exportación. Como parte de este paso, asegúrese de que los datos no contienen errores y decida si se exportan algunos o todos los datos de la tabla de origen.
-
Ejecutar el asistente Exportar: archivo RTF.
-
Opcionalmente, puede guardar la configuración como especificación de exportación para usarla más adelante.
Los pasos que se describen en las siguientes secciones indican cómo se lleva a cabo cada tarea.
Prepararse para la operación de exportación
-
Abra la base de datos de Access de origen.
-
En el Panel de navegación, seleccione el objeto que contiene los datos que quiere exportar.
Puede exportar una tabla, consulta, formulario o informe.
-
Revise los datos de origen para asegurarse de que no contienen indicadores de error (triángulos verdes) o valores de error, como #Num.
Asegúrese de que se hayan resuelto los errores antes de exportar los datos a Word. De lo contrario, verá que estos valores se reemplazan con un valor nulo.
-
Si el documento de Word de destino existe y está abierto, ciérrelo antes de continuar. El asistente le preguntará antes de sobrescribir el documento.
Nota: No se pueden anexar datos a un documento de Word existente.
-
En la base de datos de Access, si solo quiere exportar una parte de una tabla, consulta o formulario, abra el objeto y seleccione únicamente los registros que quiere.
Exportar los datos
-
En la pestaña Datos externos, en el grupo Exportar, haga clic en Word.
-
Se abrirá el asistente para la exportación Exportar: archivo RTF.
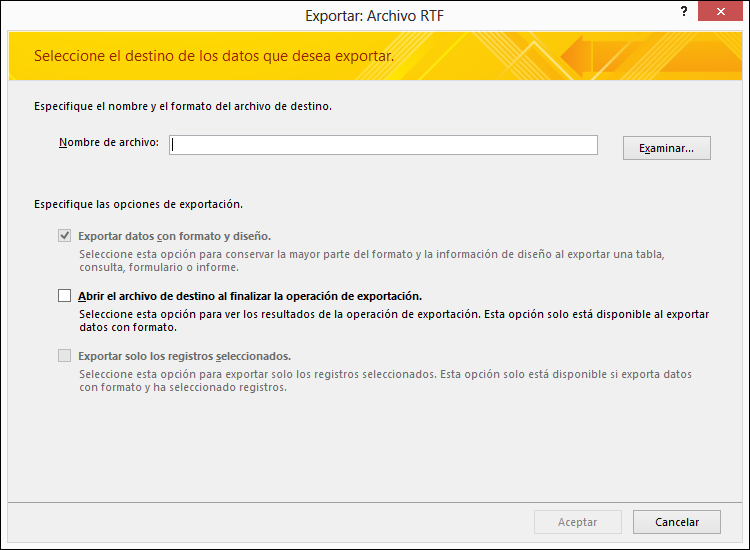
Nota: Los comandos Exportar solo están disponibles cuando una base de datos está abierta.
-
En el asistente Exportar: archivo RTF, especifique el nombre del archivo de destino.
-
El asistente siempre exporta datos con formato. Si quiere ver el documento de Word cuando se complete la operación de exportación, active la casilla Abrir el archivo de destino al finalizar la operación de exportación.
-
Si seleccionó los registros que quiere exportar antes de iniciar la operación de exportación, puede activar la casilla Exportar solo los registros seleccionados. Pero si quiere exportar todos los registros en la vista, deje la casilla desactivada.
Nota: Esta casilla no está disponible (aparece atenuada) si no hay registros seleccionados.
-
Haga clic en Aceptar.
-
Si existe el documento de destino, se le pedirá que haga clic en Sí para sobrescribir el archivo. Haga clic en No para cambiar el nombre del archivo de destino y, después, haga clic en Aceptar nuevamente.
Access exporta los datos y abre el documento de destino en Word, en función de las opciones de exportación que especificó en el asistente. Access también muestra el estado de la operación en la página final del asistente.
Comprender cómo exporta Access objetos a Word
En la tabla siguiente se describe cómo exporta Access varios objetos y valores a Word. Esto puede ayudar a determinar la causa del error si la operación de exportación no funciona según lo esperado.
|
Elemento |
Consideraciones de exportación |
|
Nombres de campos |
Al exportar una tabla, una consulta o un formulario, los nombres de campo se colocan en la primera fila de la tabla en el documento de Word. Al exportar un informe, la ubicación de los nombres de campo en el documento de Word varía con el diseño del informe. |
|
Campos multivalor |
Un campo en Access que admite varios valores se exporta a una sola columna en Word. Los valores se separan mediante comas (,). |
|
Imágenes, objetos y datos adjuntos |
Todos los elementos gráficos (logotipos, datos de campos de objeto OLE y datos adjuntos que forman parte de los datos de origen) no se exportarán. |
|
Gráficos |
Los objetos de Microsoft Graph no se exportan. |
|
Expresiones |
Las expresiones no se exportan al documento de Word. Solo se exportan los resultados de las expresiones. |
|
Subformularios y hojas secundarias de datos |
Al exportar un formulario o una hoja de datos, solo se exporta el formulario u hoja de datos principal. Tendrá que repetir la operación de exportación para cada subformulario y hoja secundaria de datos. |
¿Qué más debo saber?
-
Para obtener más información sobre cómo guardar los detalles de la exportación en una especificación que se puede volver a usar más adelante, vea el artículo Guardar los detalles de una operación de importación o exportación como especificación.
-
Para obtener más información sobre cómo ejecutar especificaciones de exportación guardadas, vea el artículo Ejecutar una operación de importación o exportación guardada.
-
Para obtener información sobre cómo programar especificaciones para ejecutarlas en horas específicas, vea el artículo Programar una operación de importación o exportación.
-
Para obtener información sobre cómo cambiar el nombre de una especificación, eliminar especificaciones o actualizar los nombres de los archivos de origen en las especificaciones, vea el artículo Administrar tareas de datos.







