Al exportar los contactos desde Outlook para Windows, se guarda una copia de los contactos en un archivo CSV u otro tipo de archivo. Podrá usar dicho archivo para importar los contactos a otra cuenta de correo electrónico.
Si no está enOutlook para Windows, compruebe en qué versión de Outlook se encuentra y, a continuación, elija una de estas opciones para exportar contactos:
Importante: Los pasos pueden ser diferentes entre Outlook para Windowsnuevo y clásico. Para determinar qué versión de Outlook está usando, busque Archivo en la cinta de opciones. Si no hay ninguna opción Archivo, siga los pasos de la pestaña Nuevo Outlook . Si aparece la opción Archivo, seleccione la pestaña de Outlook clásico.
-
En la barra de navegación izquierda, seleccione Personas.
Nota: Si no tienes Personas en la barra de navegación izquierda, selecciona Más aplicaciones y, a continuación, Personas para agregarla. Después de agregar Personas, haga clic con el botón derecho y seleccione Anclar para mantenerlo en la barra de navegación izquierda.
-
En la pestaña Inicio , seleccione

-
En Contactos de esta carpeta, elija una opción y, a continuación, seleccione Exportar.
-
El archivo .CSV exportado se guarda en la carpeta Descargas .
-
En Outlook para PC, elija Archivo.
Si en la cinta no aparece la opción Archivo en la esquina superior izquierda, quiere decir que no está usando Outlook en un PC. Consulte ¿Qué versión de Outlook tengo? para obtener las instrucciones de exportación para su versión de Outlook.

-
Elija Abrir y exportar > Importar o exportar.
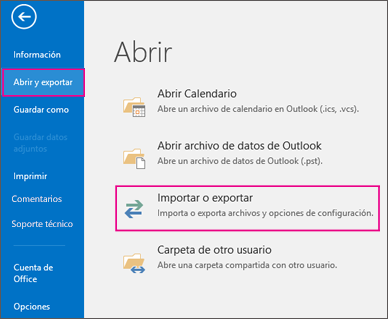
-
Elija Exportar a un archivo.
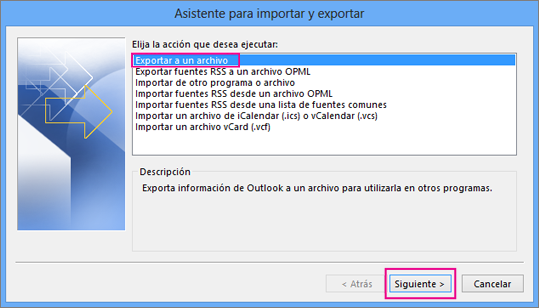
-
Elija Valores separados por comas.
-
ESTE PASO ES ESENCIAL, especialmente si ha tomado prestado el equipo de un amigo: En el cuadro Seleccione la carpeta que desea exportar, desplácese hasta la parte superior, si es necesario, y seleccione la carpeta Contactos que aparece debajo de la cuenta. Elija Siguiente.
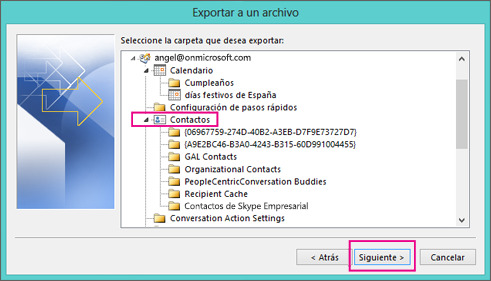
-
Elija Examinar, asigne un nombre al archivo y elija Aceptar.
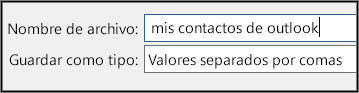
-
Confirme la ubicación del equipo en la que se guardará el nuevo archivo de contactos y elija Siguiente.
-
Elija Finalizar para comenzar a exportar los contactos de inmediato. Outlook no muestra ningún mensaje cuando se completa el proceso de exportación, pero el cuadro Progreso de importación y exportación desaparece.
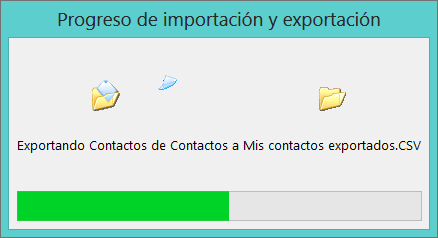
-
Busque en su equipo el nuevo archivo .csv y ábralo con Excel para comprobar que sus contactos están allí. Probablemente tendrá una gran cantidad de celdas vacías. Es normal.

-
Por lo general, recomendamos cerrar el archivo sin guardar los cambios porque, en caso contrario, el archivo puede desordenarse y no podrá usarlo para importar. Si esto sucede, siempre puede volver a ejecutar el proceso de exportación y crear un nuevo archivo.
Puede usar Excel para actualizar la información del archivo .csv. Para obtener sugerencias sobre cómo trabajar con una lista de contactos en Excel, vea Crear o editar archivos .csv.
-
Si tomó prestado el equipo de un amigo con Outlook en él, ahora puede quitar su cuenta de la versión de Outlook de esa persona. Aquí le explicamos cómo hacerlo:
-
En la versión de escritorio de Outlook, elija Archivo > Configuración de la cuenta > Configuración de la cuenta.
-
Elija la cuenta que desea eliminar y, a continuación, elija Eliminar.
-
Elija Cerrar.
-
-
Ahora que los contactos se copian en un archivo .csv, puede importarlos a otro equipo con Outlook para Windows o importarlos a otro servicio de correo electrónico.
Vea también
Exportar elementos a un archivo de almacenamiento de Outlook para Mac
Exportar contactos de Outlook.com o Outlook en la Web
Importar y exportar su correo electrónico, sus contactos y su calendario de Outlook








