Para una columna estructurada, como Lista, Registro o Tabla, hay valores relacionados asociados a la columna. Las columnas estructuradas tienen un icono Expandir 
Hay tres tipos de columnas estructuradas:
-
Lista Almacena una lista de valores, por ejemplo, { 1, 2, 5, 10 } o { "hola", "hola", "adiós" }. Un valor de Lista en una celda es la columna estructurada más sencilla y no existe ninguna relación entre tablas.
-
Grabar Almacena un conjunto de campos con nombre agrupados en una unidad. Por ejemplo, [ FirstName = "Joe", LastName = "Smith", Birthdate = #date(2010, 1, 2) ]. Un valor de Registro en la celda indica una relación de tabla uno a uno con la tabla actual o la tabla principal.
-
Mesa Almacena una tabla que tiene una relación secundaria con los datos actuales, que es la tabla principal. Un valor de Tabla en la celda indica una relación uno a varios con la tabla actual o principal.
Una columna estructurada Registro y Tabla representa una relación en el origen de datos que tiene un modelo relacional, como una entidad con una asociación de clave externa en una fuente de OData o una relación de clave externa en una base de datos de SQL Server.
Puede usar el icono Expandir 
Una tabla principal tiene las columnas A y B.

Una tabla relacionada tiene la columna C.
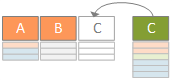
La operación de expandir amplía una tabla principal para incluir la columna C y expande una tabla principal con los valores relacionados de la tabla secundaria y la tabla relacionada que contiene la columna C.
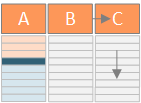
En resumen, al expandir una columna estructurada Tabla , los valores se muestran junto a las demás columnas en Vista previa de datos. Para obtener más información sobre cómo combinar tablas principales y relacionadas, vea Aprender a combinar varios orígenes de datos.
En este ejemplo, la operación expande amplía una tabla Order para incluir las columnas Order_Details.ProductID, Order_Details.UnitPrice y Order_Details.Quantity para unir las filas de pedidos de la tabla principal y las filas de Order_Details de tabla relacionadas.
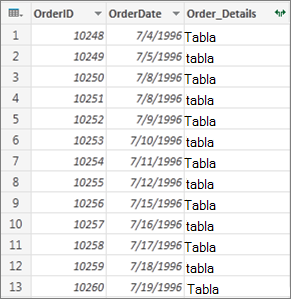
-
Para abrir una consulta, busque una cargada previamente desde la Editor de Power Query, seleccione una celda de los datos y, a continuación, seleccione Consulta > Editar. Para obtener más información , vea Crear, cargar o editar una consulta en Excel.
Nota La consulta debe tener al menos dos tablas combinadas en una relación. Para obtener más información, vea Combinar consultas.
-
Haga clic en el icono de expandir (

-
En la lista desplegable Nombres de columna, seleccione las columnas que desee y borre las columnas que no desee.
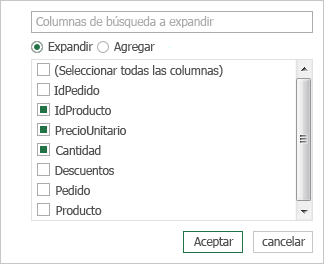
-
Seleccione Aceptar.
Resultado
La tabla contiene ahora una nueva columna para cada una de las columnas seleccionadas en el paso 3.
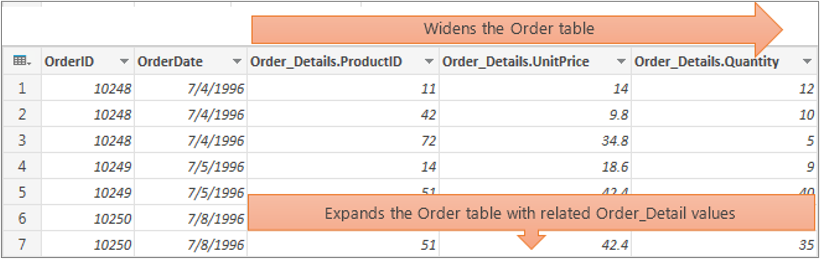
Al expandir una columna estructurada Registro , los valores se muestran como columnas nuevas en vista previa de datos. Si no la expande y después carga una consulta en una hoja de cálculo, verá un valor de marcador de posición de [Registro] para cada celda de la columna.
-
Para abrir una consulta, busque una cargada previamente desde la Editor de Power Query, seleccione una celda de los datos y, a continuación, seleccione Consulta > Editar. Para obtener más información , vea Crear, cargar o editar una consulta en Excel.
-
Para ver un valor específico sin expandir la columna, seleccione un valor de la columna estructurada que tenga un valor Registro . Por ejemplo:
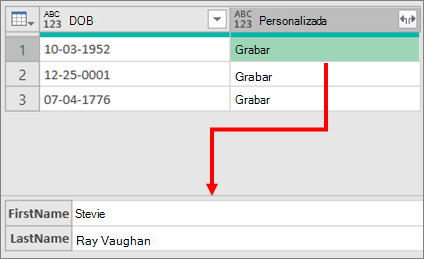
-
Seleccione el icono de expandir (

-
En la lista desplegable Nombres de columna, seleccione las columnas que desee y borre las columnas que no desee.
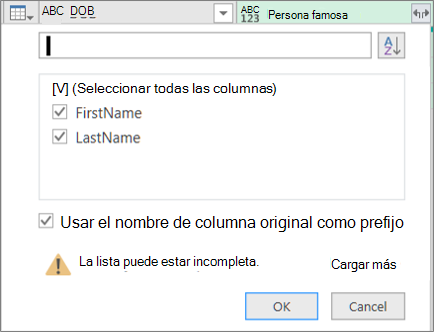
-
Seleccione Aceptar.
Resultado
La tabla contiene ahora una nueva columna para cada una de las columnas seleccionadas en el paso 4.

Al expandir una columna estructurada Lista, los valores se muestran como columnas nuevas en vista previa de datos. Si no la expande y después carga una consulta en una hoja de cálculo, verá un valor de marcador de posición de [Lista] para cada celda de la columna.
-
Para abrir una consulta, busque una cargada previamente desde la Editor de Power Query, seleccione una celda de los datos y, a continuación, seleccione Consulta > Editar. Para obtener más información , vea Crear, cargar o editar una consulta en Excel.
-
Para ver un valor específico sin expandir la columna, seleccione un valor de la columna estructurada que tenga un valor Lista. Por ejemplo:
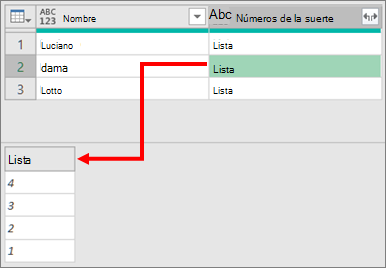
-
Seleccione el icono de expandir (

-
Siga uno de estos procedimientos:
-
Para crear una fila para cada valor de lista, seleccione Expandir a nuevas filas.
-
Para crear una lista de valores de texto separados por un delimitador, seleccione Extraer valores.
-
-
Seleccione Aceptar.
Resultado de Expandir a Nuevas filas
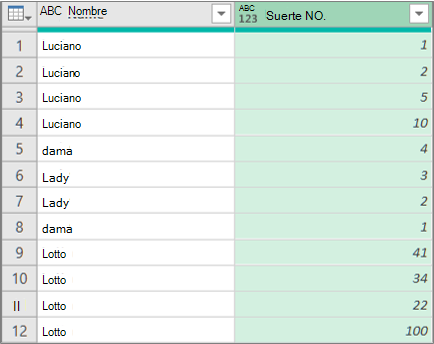
Resultado para Extraer valores con punto y coma (;) como delimitador
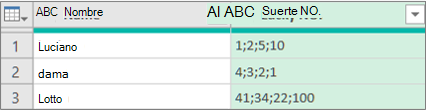
Puede usar los siguientes comandos adicionales en la cinta de Editor de Power Query para trabajar con columnas estructuradas:
-
Seleccione Inicio > Transformar y, después, seleccione uno de los siguientes comandos en el grupo Columna estructurada .
Ampliar Promueve una columna estructurada (Lista, Registros o Tabla) para que se convierta en nuevas columnas y filas en la tabla de consulta actual. Este comando es el mismo que el icono Expandir

Agregado Resuma los valores de una columna estructurada Tabla usando funciones de agregado, como Suma y Contar. Este comando es el mismo que seleccionar el icono Expandir
Extraer valores Extrae los valores de una columna Lista estructurada combinándolos en un único valor de texto con un delimitador especificado.
Nota También puede usar el comando Estadísticas en el grupo Columna de número (Seleccione Transformar > Estadísticas) con una columna estructurada Tabla . Tiene la misma lista de funciones de agregado que el comando Estadísticas en el grupo Lista numérica de la pestaña contextual Transformar en Herramientas de lista en la cinta de Editor de Power Query.
Puede usar el comando Rastrear desagüe para mostrar la pestaña contextual Transformar en Herramientas de lista en la cinta de opciones Editor de Power Query y mostrar comandos adicionales para trabajar con columnas estructuradas. No confunda esta pestaña Transformar con la otra pestaña Transformar que está disponible periódicamente con la cinta de Editor de Power Query.
-
Haga clic con el botón derecho en el encabezado de columna y, después, seleccione Desglosar.
-
Para convertir la lista o el registro en una tabla, en Herramientas de lista, seleccione Transformar > en tabla.
-
Para mantener la parte superior, inferior o un rango de elementos, en Herramientas de lista, seleccione Transformar > Conservar elementos.
-
Para quitar elementos superiores, inferiores o alternativos, en Herramientas de lista, seleccione Transformar > Quitar elementos.
-
Para quitar valores duplicados, en Herramientas de lista, seleccione Transformar > Quitar duplicados. Para obtener más información, vea Mantener o quitar filas duplicadas.
-
Para invertir elementos, en Herramientas de lista, seleccione Transformar > Invertir elementos.
-
Para ordenar los datos, en Herramientas de lista, seleccione Orden ascendente


-
Para mostrar varias estadísticas, en Herramientas de lista seleccione Transformar estadísticas>. Están disponibles las siguientes estadísticas: Suma, Mínima, Máxima, Mediana, Promedio, Estándar, Desviación, Contar valores y Contar valores distintos. Para obtener más información, vea Agregar datos de una columna.







