Si desea personalizar su experiencia al guardar un archivo nuevo mediante CTRL+G o al presionar el botón Guardar en la barra de herramientas de acceso rápido, estas son algunas opciones que se adaptarán a sus necesidades.
Por lo general, se usa la nube, pero a veces es necesario guardar localmente?
Cuando desee guardar localmente, use Guardar como en su lugar, lo que, como antes, desencadena el cuadro de diálogo guardar heredado. Puede agregar fácilmente Guardar como a la barra de herramientas de acceso rápido (QAT) o usar el método abreviado de teclado F12 .
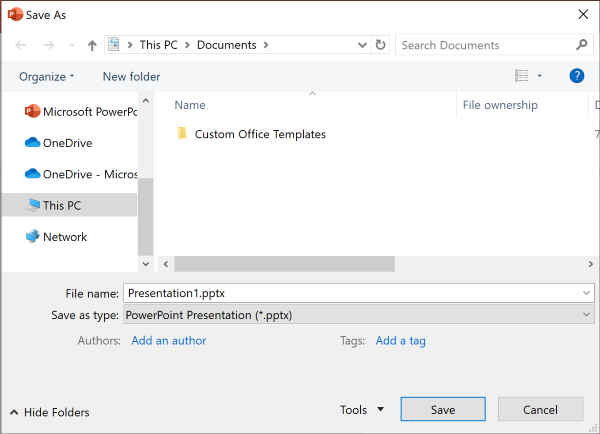
¿No usas la nube, pero normalmente guardas en una ubicación?
Si no guarda los archivos en la nube y quiere guardarlos en una ubicación predeterminada en el dispositivo local, siga usando el nuevo cuadro de diálogo con una ubicación local predeterminada.
En la lista desplegable de ubicaciones, puede establecer cualquier ubicación reciente como ubicación predeterminada haciendo clic con el botón derecho en esa ubicación o presionando la tecla de aplicación en cualquiera de las ubicaciones que se muestran.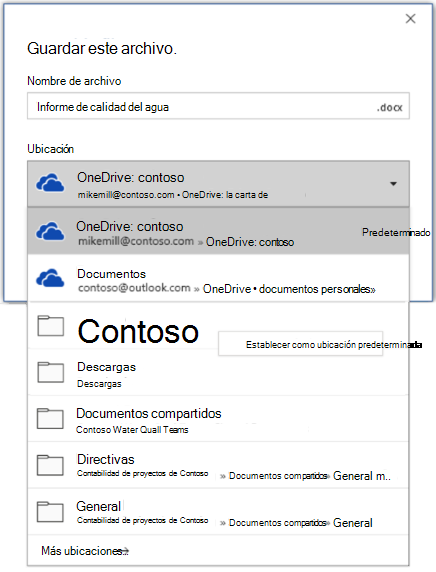
O bien, a través de Opciones de> de archivo > Guardar, puede marcar "Guardar en el equipo de forma predeterminada" y establecer "Ubicación de archivo local predeterminada" en la ubicación deseada. 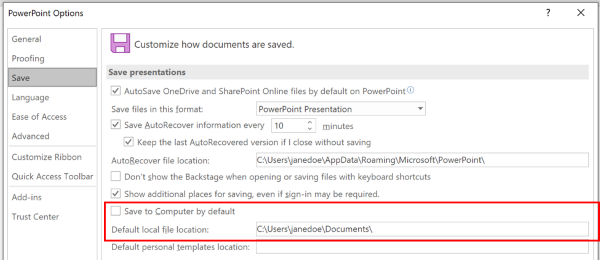
¿Prefieres una experiencia de exploración de carpetas más clásica, como en el Explorador de Windows?
En su lugar, use el cuadro de diálogo Guardar clásico.
A través de Opciones de> de archivo > Guardar, active "No mostrar la vista Backstage al abrir o guardar archivos con métodos abreviados de teclado".
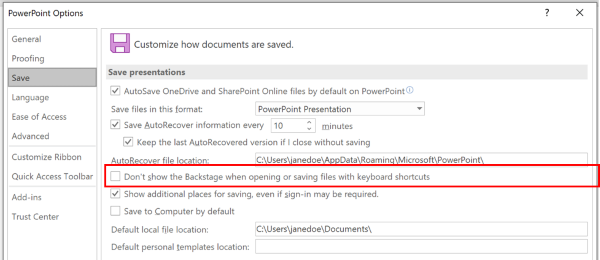
¿Desea usar la vista Backstage para examinar inmediatamente todas las carpetas o acceder a diferentes sitios conectados?
Vaya a la vista Backstage haciendo clic en Archivo > Guardar.
Establecer una carpeta de trabajo predeterminada
La carpeta Documentos es la carpeta de trabajo predeterminada de todos los archivos que se crean en los programas de Microsoft Office. Puede elegir una carpeta de trabajo predeterminada diferente.
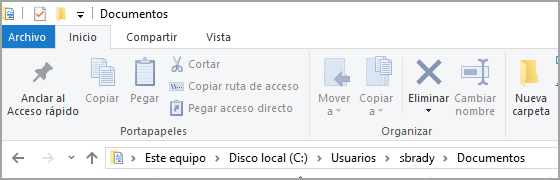
La carpeta seleccionada se aplica solo al programa que está utilizando actualmente. Por ejemplo, si cambia la carpeta predeterminada de trabajo en Word, la carpeta de trabajo predeterminada para PowerPoint sigue siendo Documentos.
Excel, PowerPoint, Project y Word
-
Haga clic en la pestaña Archivo y en Opciones.
-
Haga clic en Guardar.
-
En la primera sección, escriba la ruta en el cuadro Ubicación de archivo local predeterminada.
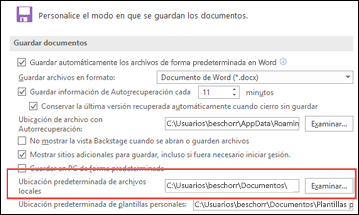
Nota: En Word, también puede hacer clic en Examinar para ir a la carpeta que quiera usar.
Seleccione un encabezado a continuación para obtener más información sobre esa aplicación
-
Haga clic en la pestaña Archivo y en Opciones.
-
Haga clic en General.
-
En Crear bases de datos, en el cuadro Carpeta de base de datos predeterminada , haga clic en Examinar y vaya a la carpeta de base de datos predeterminada que desee o escriba la ruta de acceso de la carpeta donde desea almacenar los archivos de base de datos de Access.
-
Haga clic en la pestaña Archivo y en Opciones.
-
Haga clic en General,y debajo de Opciones de InfoPath, haga clic en Más opciones.
-
Haga clic en la pestaña Diseño.
-
En el campo Ubicación del proyecto para código de Visual Basic y C# , elija Examinar hasta la nueva carpeta predeterminada y haga clic en Abrir.
-
Haga clic en Aceptar para guardar los cambios.
Cuando establezca una carpeta predeterminada de trabajo en Visio, la carpeta que designa para un tipo de archivo determinado será el primer lugar donde buscará Visio los archivos de ese tipo. Si Visio no encuentra un archivo específico en la carpeta designada, buscará en la carpeta Mis documentos los dibujos y plantillas y en la carpeta \Mis documentos\Mis formas las galerías de símbolos. Los complementos los busca en la carpeta Documents and Settings\nombre de usuario.
-
Haga clic en la pestaña Archivo y en Opciones.
-
Haga clic en Avanzadas, y debajo de Generales, haga clic en Ubicaciones de archivo…
-
Para cada tipo de archivo para el que quiera establecer una carpeta predeterminada, haga clic en el botón Examinar

-
Mis formas
-
Dibujos
-
Plantillas
-
Galerías de símbolos
-
Ayuda
-
Complementos
-
Inicios
-
-
Haga clic en Aceptar dos veces.
Nota: Puede agregar más de una carpeta para cada tipo de archivo. De esta forma, la primera carpeta será la carpeta de trabajo predeterminada. Si la primera carpeta no está disponible (por ejemplo, un recurso compartido de red que puede no estar disponible temporalmente), Visio usa la siguiente carpeta de la lista. Las definiciones de informes de propiedades que se guardan en estas ubicaciones están disponibles en el cuadro de diálogo Informes. Encontrará vínculos con más información sobre los informes de propiedades en la sección Vea también.







