Puede usar las opciones de reproducción de PowerPoint para controlar cómo y cuándo aparece un vídeo en la presentación. Puede reproducir un vídeo en modo de pantalla completa o cambiar su tamaño a las dimensiones que especifique. También puedes controlar el volumen, reproducir el vídeo repetidamente (en un bucle) y mostrar los controles multimedia.
Estas opciones de reproducción no están disponibles para vídeos en línea, como vídeos de YouTube. Solo están disponibles para los vídeos insertados desde el equipo, la red o OneDrive.
Para controlar cómo se reproduce el vídeo, use las opciones de la pestaña Reproducción de la cinta de PowerPoint. Esta pestaña aparece en la cinta cuando se selecciona un vídeo en una diapositiva.

(Estas opciones para un vídeo están disponibles después de insertar o vincular a un archivo de vídeo desde el equipo).
Reproducir un vídeo en la secuencia de clics, automáticamente o al hacer clic
Importante: Establezca esta opción antes de agregar cualquier animación o desencadenador al vídeo. Al cambiar esta opción, quitará cualquier animación asociada con el vídeo.
-
En la vista Normal, haga clic en el marco del vídeo de la diapositiva.
-
En la pestaña Reproducción , en el grupo Opciones de vídeo , en la lista Inicio , seleccione una opción:
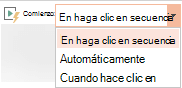
Opción
Cuando el vídeo se reproduce durante una presentación con diapositivas
Automáticamente
El vídeo se reproduce automáticamente cuando se muestra la diapositiva.
Al hacer clic o al hacer clic
El vídeo solo se reproduce al hacer clic dentro del marco del vídeo.
In Click Sequence (Secuencia de clics)
El vídeo se reproduce en secuencia con otras acciones que haya programado en la diapositiva (como efectos de animación). Esta opción no requiere un clic literal. Puede desencadenar el vídeo para que comience con un control o cualquier otro mecanismo que active la siguiente acción en la diapositiva (por ejemplo, al presionar la tecla de flecha derecha).
(Esta opción está disponible en PowerPoint para Microsoft 365 yPowerPoint 2019. También está disponible en PowerPoint 2016 versión 1709 o posterior).
Sugerencia: Mientras se reproduce un vídeo, puedes pausarlo haciendo clic en él. Para reanudar la reproducción del vídeo, haga clic en él de nuevo.
Reproducir un vídeo a pantalla completa
Puede reproducir un vídeo de forma que ocupe toda la diapositiva (pantalla) durante la presentación. Según la resolución del archivo de vídeo original, es posible que parezca distorsionado al ampliarlo. Vea siempre el vídeo antes de incluirlo en la presentación para poder deshacer la opción de pantalla completa si el vídeo aparece distorsionado o borroso.
Si configura el vídeo para que se muestre a pantalla completa y para que se inicie automáticamente, puede arrastrar el marco del vídeo al área gris fuera de la diapositiva, de forma que no esté visible en la diapositiva o flash hasta poco antes de que la película pase a pantalla completa.
-
En la vista Normal, haga clic en el marco de la película en la diapositiva que desee reproducir a pantalla completa.
-
En Herramientas de vídeo en el grupo Opciones de vídeo de la pestaña Edición, active la casilla Reproducir a pantalla completa.
Cambiar el tamaño de un vídeo
Si no desea reproducir una película a pantalla completa, puede cambiar su tamaño a las dimensiones que desee.
-
En la vista Normal, seleccione el vídeo al que desea cambiar el tamaño.
-
Siga uno de estos procedimientos:
Para ajustar el formato:
-
Haga clic en el controlador de tamaño de una esquina hasta que vea una flecha con dos puntas y, a continuación, arrástrelo para cambiar el tamaño del marco.
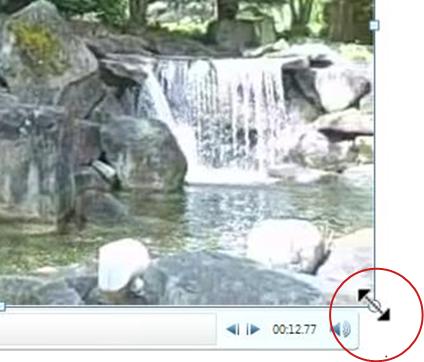
-
Para mantener el centro del vídeo en el mismo lugar, mantenga presionada la tecla Ctrl mientras arrastra. De forma predeterminada, esto mantiene las proporciones (se bloquea la relación de aspecto) del vídeo mientras arrastra el controlador.
-
Normalmente, la mayoría de los vídeos con una resolución de 640 x 480 tienen una relación de aspecto de 4:3, que también es la relación de aspecto predeterminada para PowerPoint 2010 presentaciones. La relación de aspecto predeterminada para las presentaciones de PowerPoint 2013 y versiones más recientes es 16:9. Si las relaciones de aspecto de la presentación y el vídeo difieren, el vídeo se verá distorsionado al ser reproducido.
-
Para especificar unas proporciones de ancho y alto precisas para un vídeo:
-
En Herramientas de vídeo, en la pestaña Formato (PowerPoint 2013 o versiones más recientes) o en la pestaña Opciones (PowerPoint 2010 ), en el grupo Tamaño , haga clic en el selector de cuadro de diálogo

-
Haga clic en Tamaño y, a continuación, en Escala, active la casilla Bloquear relación de aspecto .
-
En Tamaño y giro, escriba los tamaños en los cuadros Alto y Ancho o, en Escala, en los cuadros Alto de escala y Ancho de escala , escriba el porcentaje de tamaño que desee, con relación al tamaño original del vídeo.
Sugerencia: Para evitar que los vídeos se omitan cuando se reproducen, en Escala, active la casilla Escala óptima para la presentación con diapositivas .
-
Ver una vista previa del vídeo
-
En la vista Normal, haga clic en el marco del vídeo.
-
Haga clic en Reproducir.
También hay una opción de Reproducir en el grupo Vista previa de las pestañas Formato y Edición en Herramientas de vídeo.
Establecer el volumen de un vídeo
-
En Herramientas de vídeo en el grupo Opciones de vídeo de la pestaña Edición, haga clic en Volumen y , a continuación, elija una de las siguientes opciones:
-
Bajo
-
Medio
-
Alto
-
Silencio
Sugerencia: También puedes establecer el volumen mediante el control deslizante de volumen de la barra de control de reproducción.
-
Ocultar un vídeo cuando no se reproduce
Durante la presentación, puede ocultar el vídeo hasta que esté listo para reproducirlo. Sin embargo, deberá crear una animación automática o desencadenada para iniciar la reproducción o no podrá reproducir el vídeo durante la presentación. Para obtener más información sobre cómo crear una animación automática o desencadenada, vea Animar texto u objetos.
-
En Herramientas de vídeo en el grupo Opciones de vídeo de la pestaña Reproducción, active la casilla Ocultar con reproducción detenida.
Repetir un vídeo
Para reproducir el vídeo de forma continua y repetida durante la presentación, puede usar la característica de bucle.
-
En Herramientas de vídeo en el grupo Opciones de vídeo de la pestaña Edición, active la casilla Repetir la reproducción hasta su interrupción.
Rebobinar un vídeo después de reproducirlo
Para rebobinar el vídeo después de reproducirlo durante la presentación, haga lo siguiente:
-
En Herramientas de vídeo, en el grupo Opciones de vídeo de la pestaña Edición, active la casilla Rebobinar después de la reproducción.
Mostrar los controles multimedia
Para mostrar los controles multimedia durante la presentación, haga lo siguiente:
-
En la pestaña Presentación con diapositivas , en el grupo Configurar , active la casilla Mostrar controles multimedia .
Para controlar cómo se reproduce el vídeo, use las opciones de la pestaña Reproducción de la cinta de PowerPoint. Esta pestaña aparece en la cinta cuando se selecciona un vídeo en una diapositiva.
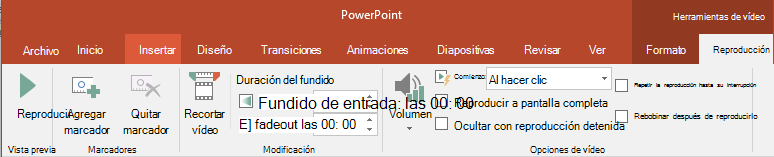
(Estas opciones para un vídeo están disponibles después de insertar o vincular a un archivo de vídeo desde el equipo).
Reproducir un vídeo automáticamente o al hacer clic en él
Sugerencia: Establezca esta opción antes de agregar cualquier animación o desencadenador al vídeo. Al cambiar esta opción, se quitan todas las animaciones asociadas al vídeo.
-
En la vista Normal, haga clic en el marco del vídeo de la diapositiva.

Figura: Especifique cómo desea que se inicie el vídeo durante la presentación
-
En Herramientas de vídeo en el grupo Opciones de vídeo de la pestaña Edición, siga uno de estos procedimientos en la lista Inicio:
-
-
Para reproducir el vídeo cuando la diapositiva que contiene el vídeo aparezca en la vista Presentación con diapositivas , seleccione Automáticamente.
-
Para controlar cuándo desea iniciar el vídeo haciendo clic con el mouse, seleccione Al hacer clic. (A continuación, cuando esté presentando en la vista Presentación con diapositivas , simplemente haga clic en el marco del vídeo cuando esté listo para reproducir el vídeo).
Sugerencia: Mientras se reproduce un vídeo, puedes pausarlo haciendo clic en él. Para reanudar la reproducción del vídeo, haga clic en él de nuevo.
-
Reproducir un vídeo a pantalla completa
Puede reproducir un vídeo de forma que ocupe toda la diapositiva (pantalla) durante la presentación. Según la resolución del archivo de vídeo original, es posible que parezca distorsionado al ampliarlo. Vea siempre el vídeo antes de incluirlo en la presentación para poder deshacer la opción de pantalla completa si el vídeo aparece distorsionado o borroso.
Si configura el vídeo para que se muestre a pantalla completa y para que se inicie automáticamente, puede arrastrar el marco del vídeo al área gris fuera de la diapositiva, de forma que no esté visible en la diapositiva o flash hasta poco antes de que la película pase a pantalla completa.
-
En la vista Normal, haga clic en el marco de la película en la diapositiva que desee reproducir a pantalla completa.
-
En Herramientas de vídeo en el grupo Opciones de vídeo de la pestaña Edición, active la casilla Reproducir a pantalla completa.
Cambiar el tamaño de un vídeo
Si no desea reproducir una película a pantalla completa, puede cambiar su tamaño a las dimensiones que desee.
-
En la vista Normal, seleccione el vídeo al que desea cambiar el tamaño.
-
Siga uno de estos procedimientos:
Para ajustar el formato:
-
Haga clic en el controlador de tamaño de una esquina hasta que vea una flecha con dos puntas y, a continuación, arrástrelo para cambiar el tamaño del marco.
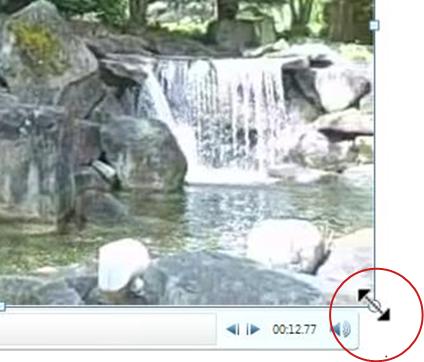
-
Para mantener el centro del vídeo en el mismo lugar, mantenga presionada la tecla Ctrl mientras arrastra. De forma predeterminada, esto mantiene las proporciones (se bloquea la relación de aspecto) del vídeo mientras arrastra el controlador.
-
Normalmente, la mayoría de los vídeos con una resolución de 640 x 480 tienen una relación de aspecto de 4:3, que también es la relación de aspecto predeterminada para PowerPoint 2010 presentaciones. La relación de aspecto predeterminada para las presentaciones de PowerPoint 2013 y versiones más recientes es 16:9. Si las relaciones de aspecto de la presentación y el vídeo difieren, el vídeo se verá distorsionado al ser reproducido.
-
Para especificar unas proporciones de ancho y alto precisas para un vídeo:
-
En Herramientas de vídeo, en la pestaña Formato (PowerPoint 2013 o versiones más recientes) o en la pestaña Opciones (PowerPoint 2010 ), en el grupo Tamaño , haga clic en el selector de cuadro de diálogo

-
Haga clic en Tamaño y, a continuación, en Escala, active la casilla Bloquear relación de aspecto .
-
En Tamaño y giro, escriba los tamaños en los cuadros Alto y Ancho o, en Escala, en los cuadros Alto de escala y Ancho de escala , escriba el porcentaje de tamaño que desee, con relación al tamaño original del vídeo.
Sugerencia: Para evitar que los vídeos se omitan cuando se reproducen, en Escala, active la casilla Escala óptima para la presentación con diapositivas .
-
Ver una vista previa del vídeo
-
En la vista Normal, haga clic en el marco del vídeo.
-
Haga clic en Reproducir.
También hay una opción de Reproducir en el grupo Vista previa de las pestañas Formato y Edición en Herramientas de vídeo.
Establecer el volumen de un vídeo
-
En Herramientas de vídeo en el grupo Opciones de vídeo de la pestaña Edición, haga clic en Volumen y , a continuación, elija una de las siguientes opciones:
-
Bajo
-
Medio
-
Alto
-
Silencio
Sugerencia: También puedes establecer el volumen mediante el control deslizante de volumen de la barra de control de reproducción.
-
Ocultar un vídeo cuando no se reproduce
Durante la presentación, puede ocultar el vídeo hasta que esté listo para reproducirlo. Sin embargo, deberá crear una animación automática o desencadenada para iniciar la reproducción o no podrá reproducir el vídeo durante la presentación. Para obtener más información sobre cómo crear una animación automática o desencadenada, vea Animar texto u objetos.
-
En Herramientas de vídeo en el grupo Opciones de vídeo de la pestaña Reproducción, active la casilla Ocultar con reproducción detenida.
Repetir un vídeo
Para reproducir el vídeo de forma continua y repetida durante la presentación, puede usar la característica de bucle.
-
En Herramientas de vídeo en el grupo Opciones de vídeo de la pestaña Edición, active la casilla Repetir la reproducción hasta su interrupción.
Rebobinar un vídeo después de reproducirlo
Para rebobinar el vídeo después de reproducirlo durante la presentación, haga lo siguiente:
-
En Herramientas de vídeo, en el grupo Opciones de vídeo de la pestaña Edición, active la casilla Rebobinar después de la reproducción.
Mostrar los controles multimedia
Para mostrar los controles multimedia durante la presentación, haga lo siguiente:
-
En la pestaña Presentación con diapositivas , en el grupo Configurar , active la casilla Mostrar controles multimedia .
Vea también
Crear una presentación autoejecutable
Convertir una presentación en un vídeo







