Puede establecer un archivo de Open Document Format (ODF) como la plantilla de archivo predeterminada para una biblioteca de documentos. De esta forma, cuando alguien cree un nuevo archivo en la biblioteca, el archivo se abrirá y se guardará como archivo ODF. Los usuarios pueden usar un programa de su elección para editar el nuevo archivo.
También puede especificar otras opciones de configuración o proporcionar contenido predeterminado que aparezca en todos los archivos nuevos, como un contorno preferido para una propuesta de campaña de marketing o un aviso de declinación de responsabilidades oficial en un pie de página.
Para configurar varias plantillas para una biblioteca, debe crear tipos de contenido de sitio y enlazarlos a la biblioteca, en lugar de usar la plantilla predeterminada para la biblioteca.
Nota: Necesita permiso de control total para configurar una plantilla para una biblioteca de documentos. Necesita permiso de control total para que el sitio configure los tipos de contenido de sitio.
¿Qué desea hacer?
-
Obtener información sobre las plantillas de archivo en una biblioteca de documentos
-
Cambiar la plantilla de archivo predeterminada para una biblioteca de documentos
-
Configurar varias plantillas personalizadas para la biblioteca mediante tipos de contenido de sitio
-
Más información sobre los tipos y bibliotecas de contenido de sitio
Obtener información sobre las plantillas de archivo en una biblioteca de documentos
Dónde se almacenan las plantillas de archivo en la biblioteca
Cuando un documento tiene una plantilla de archivo predeterminada, se almacena en la carpeta formularios de la biblioteca.
Abra la biblioteca en el explorador de archivos para ver la carpeta formularios que contiene la plantilla de archivo de la biblioteca. Asegúrese de que está mostrando los archivos ocultos en el explorador de archivos (en el explorador de archivos, haga clic en ver > elementos ocultos).
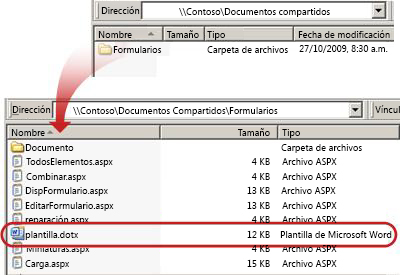
De forma predeterminada, una biblioteca de documentos tiene una plantilla de archivo, denominada plantilla. dotx, pero puede cambiar este archivo si lo necesita. Para especificar una plantilla diferente, primero debe crearla en un programa compatible con SharePoint, como Word, y, a continuación, guardarla en la carpeta formularios de una biblioteca. A continuación, especifique la dirección de la plantilla personalizada en la configuración avanzada de la biblioteca.
Usar tipos de contenido para configurar plantillas de biblioteca de documentos
No es necesario usar tipos de contenido si todo lo que desea es una plantilla personalizada para una biblioteca. En ese caso, solo tiene que cambiar la plantilla de archivo predeterminada para una biblioteca existente. Sin embargo, debería considerar el uso de tipos de contenido de sitio, si desea volver a usar la misma plantilla en varias bibliotecas.
Para las bibliotecas existentes con varios tipos de contenido ya habilitados y plantillas especificadas para esos tipos de contenido, necesita personalizar los tipos de contenido de sitio de la biblioteca. Esto se debe a que la biblioteca usa las plantillas especificadas por los tipos de contenido, y no la plantilla de archivo predeterminada.
Si desea usar varias plantillas para la misma biblioteca, debe usar tipos de contenido. Para las bibliotecas nuevas, cree la biblioteca (configuración > agregar una aplicación > biblioteca de documentos) y, a continuación, Configure varias plantillas personalizadas para la biblioteca.
Crear una biblioteca de documentos
Si aún no tiene una biblioteca de documentos, siga estas instrucciones para crear una.
-
En el sitio en el que desee crear la biblioteca, haga clic en configuración

-
Haga clic en biblioteca de documentos y escriba un nombre para la biblioteca.
Nota: El nombre de la biblioteca es obligatorio y aparece en la parte superior de la página de la biblioteca, forma parte de la dirección de la página de la biblioteca y aparece en los elementos de navegación que ayudan a los usuarios a buscar y abrir la biblioteca.
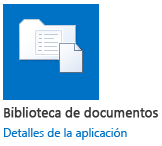
Crear una plantilla ODF
Puede crear un archivo ODF desde cualquier programa que sea compatible con ODF. Para crear una plantilla ODF desde un programa de Microsoft Office, cree o abra un archivo y, a continuación, guarde el archivo como un tipo de archivo de OpenDocument. Por ejemplo, con un archivo abierto en Word, haga clic en archivo > Guardar como, elija la ubicación en la que desea guardar y, a continuación, establezca el tipo guardar como como texto de OpenDocument (*. odt).
Cambiar la plantilla de archivo predeterminada para una biblioteca de documentos
Hay dos formas de cambiar la plantilla predeterminada:
-
Si la biblioteca de documentos tiene una plantilla de archivo predeterminada para un programa compatible con SharePoint, puede editar la plantilla predeterminada.
-
Para otros programas, no puede editar directamente la plantilla predeterminada, pero puede copiar un nuevo archivo de plantilla en la carpeta formularios de la biblioteca para especificar una plantilla personalizada.
Editar la plantilla de archivo predeterminada
-
En la biblioteca en la que desea editar la plantilla predeterminada, haga clic en configuraciónde biblioteca > biblioteca.
-
En Configuración general, haga clic en Configuración avanzada.
-
En la sección plantilla de documento , en el campo dirección URL de la plantilla, haga clic en Editar plantilla.
La plantilla se abre en una aplicación que es compatible con SharePoint y está asociada al tipo de archivo de la plantilla actual. Por ejemplo, Word se abre si la plantilla predeterminada es una plantilla de Word o Excel se abre si la plantilla predeterminada es una hoja de cálculo de Excel.
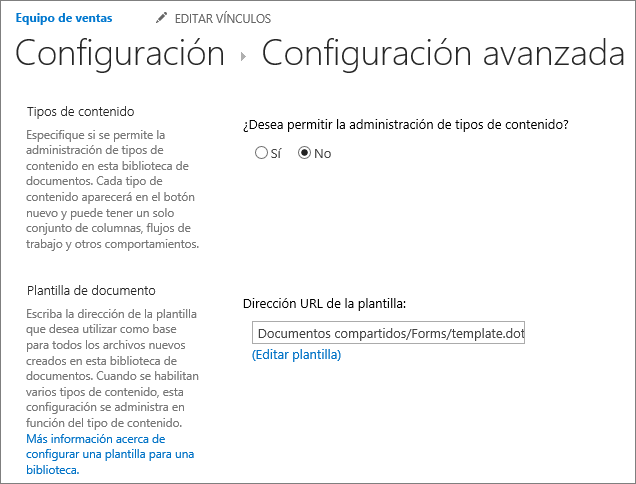
Nota: Si su sitio forma parte de un plan deMicrosoft 365, es posible que se le pida que introduzca su nombre de usuario y contraseña de Microsoft 365.
-
Realice los cambios que desee y, a continuación, guarde la plantilla. Cierre el programa si ya no lo necesita o cambie a su sitio.
-
En el sitio, en la parte inferior de la página Configuración avanzada de biblioteca de documentos, haga clic en Aceptar.
Especificar una plantilla de archivo personalizada
-
Cree y guarde la plantilla personalizada en un programa compatible con SharePoint. Anote su ubicación y, a continuación, cambie a SharePoint.
-
Vaya a la biblioteca en la que desea especificar una plantilla personalizada.
-
Haga clic en biblioteca > abrir con el explorador.
Importante: Si el explorador de archivos no se abre o se muestra un mensaje de error, es posible que tenga que agregar el sitio como un sitio de confianza en la configuración del explorador. Para obtener más información, vea el tema sobre cómo usar el comando "abrir con el explorador" y cómo solucionar problemas con esta opción en SharePoint en Microsoft 365.
-
Abra otro explorador de archivos y vaya a la plantilla personalizada que ha creado.
-
Copie o arrastre la plantilla personalizada a la ventana del explorador que está abierta en la biblioteca de sitios donde desee especificar la plantilla personalizada.
-
Cierre el explorador de archivos y vuelva a la biblioteca en el sitio.
-
Haga clic en configuraciónde biblioteca > biblioteca.
-
En Configuración general, haga clic en Configuración avanzada.
-
En la sección plantilla de documento , escriba la dirección de la plantilla personalizada en el cuadro dirección URL de la plantilla. La ubicación es la dirección Web de la plantilla en el sitio, relativa al nombre del sitio. Por ejemplo, si la plantilla se llama ODT_Document. odt y la agrega a la carpeta formularios de los documentos compartidos, la biblioteca de documentos, escribiría lo siguiente:
Documentos compartidos/formularios/ODT_Document. odt
Nota: Si la configuración del cuadro plantilla de documento no está disponible, es posible que un administrador haya configurado varios tipos de contenido. Para ver si hay varios tipos de contenido habilitados, compruebe que está seleccionado sí en ¿desea permitir la administración de tipos de contenido? en la sección tipos de contenido , justo encima de la sección plantillas de documento . Si es así, debe editar la plantilla para el tipo de contenido.
Configurar varias plantillas personalizadas para una biblioteca mediante tipos de contenido de sitio
La mayoría de las bibliotecas pueden contener varios tipos de contenido. Al definir varios tipos de contenido para una biblioteca, puede facilitar la creación de bibliotecas que almacenan diferentes tipos de documentos en un solo lugar. Por ejemplo, una biblioteca puede contener tanto los documentos como los gráficos relacionados con un proyecto. En la biblioteca, los archivos gráficos se muestran con las columnas de información asignadas al tipo de contenido de gráficos y los documentos se muestran con las columnas asignadas al tipo de contenido de documento.
Los tipos de contenido de sitio permiten que sea más sencillo proporcionar coherencia a un sitio. Como propietario de un sitio, debe configurar el tipo de contenido con las características que desee, como una determinada plantilla, metadatos específicos, y así sucesivamente. Después, asocie el tipo de contenido del sitio a la biblioteca para que cuando el usuario elija un elemento del menú nuevo documento , esté usando el tipo de contenido que ha definido.
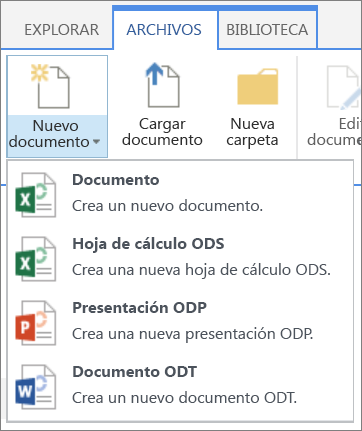
Para asegurarse de que los documentos ODF tengan contenido coherente en todo el sitio y sus subsitios, puede asociar una plantilla. odt,. ODS o. ODP con un tipo de contenido de sitio.
Crear un tipo de contenido de sitio ODF
Repita estos pasos para cada tipo de contenido de sitio que desee crear.
Importante: Para crear tipos de contenido de sitio para un sitio, debe tener control total para ese sitio. Para crear tipos de contenido de sitio para el sitio de nivel superior de una colección de sitios, debe ser administrador de la colección de sitios.
-
Vaya al sitio para el que desea crear un tipo de contenido de sitio.
-
Haga clic en configuración

-
En Galerías del diseñador web, haga clic en Tipos de contenido de sitio.
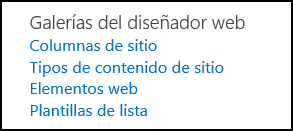
La Galería tipos de contenido de sitio muestra todos los tipos de contenido de sitio existentes, agrupados por categorías. Use la lista Mostrar grupo para filtrar la vista de los tipos de contenido.
-
Haga clic en Crear.
-
En la página nuevo tipo de contenido de sitio, proporcione un nombre (por ejemplo, ODT_Document) y una descripción para el nuevo tipo de contenido.
-
En la sección tipo de contenido primario , en seleccionar formulario de tipo de contenido primario, seleccione tipos de contenido de documentoy, a continuación, en tipo de contenido primario, seleccione documento.
-
En la sección Grupo , seleccione tipos de contenido de documento en la lista grupo existente .
-
Haga clic en Aceptar.
Se abrirá la página tipo de contenido de sitio . El siguiente paso es asociar una plantilla de documento ODF con el tipo de contenido de sitio que acaba de crear.
Asociar una plantilla de documento ODF con un tipo de contenido de sitio
Después de crear el tipo de contenido ODF, está listo para asociar la plantilla ODF que ha creado con el tipo de contenido del sitio. Si aún no tiene una plantilla, consulte crear una plantilla ODF.
-
En la página tipo de contenido de sitio, en configuración, haga clic en Configuración avanzada.
Si no estaba en la página tipo de contenido de sitio, haga clic en configuración > configuración del sitio > tipos de contenido de sitio para ir allí.
-
Escriba la ubicación de la plantilla:
-
Si la plantilla se almacena en su sitio, haga clic en Especificar la dirección URL de un documento de plantilla existente y, a continuación, escriba la dirección URL para la plantilla que desee utilizar.
-
Si la plantilla del documento se encuentra almacenada en el equipo local, haga clic en Cargar una nueva plantilla de documentos y, a continuación, haga clic en Examinar. En el cuadro de diálogo Elegir archivo, busque el archivo que desea usar, selecciónelo y haga clic en Abrir.
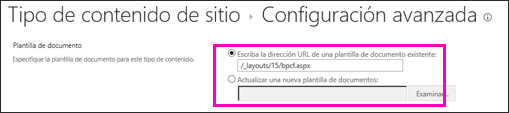
-
-
En ¿Desea actualizar todos los tipos de contenido que han heredado de este tipo?, haga clic en Sí si desea actualizar todos los tipos de contenido que heredan de este tipo de contenido con la plantilla de documento.
-
Haga clic en Aceptar.
Activar varios tipos de contenido en una biblioteca
Para poder agregar tipos diferentes de tipos de contenido a una biblioteca, debe activar la compatibilidad con varios tipos de contenido. Puede hacerlo una vez para cada biblioteca en la que quiera usar tipos de contenido.
Nota: No puede habilitar varios tipos de contenido en una biblioteca wiki.
-
En la biblioteca en la que desee habilitar varios tipos de contenido, haga clic en configuración de biblioteca > biblioteca.
-
En la página Configuración, en Configuración general, haga clic en Configuración avanzada.
-
En la página Configuración avanzada, en la sección tipos de contenido , haga clic en sí en ¿permitir la administración de tipos de contenido?.
La dirección URL de la plantilla en la sección de la plantilla de documento aparecerá atenuada para cambiar de usar una plantilla predeterminada para esta biblioteca a usar tipos de contenido de sitio.
-
Cambie las opciones que desee y, a continuación, haga clic en Aceptar.
Agregar tipos de contenido ODF a una biblioteca
El último paso consiste en agregar los tipos de contenido ODF a la biblioteca. Puede agregar varios tipos de contenido a la biblioteca al mismo tiempo.
-
En la biblioteca en la que desea agregar el tipo de contenido, haga clic en la biblioteca > configuración de biblioteca.
-
En la página Configuración, en tipos de contenido, haga clic en Agregar a partir de tipos de contenido de sitio existentes.
-
En la sección seleccionar tipos de contenido , en la lista seleccionar tipos de contenido de sitio , seleccione tipos de contenido de documento.
-
En la lista tipos de contenido de sitio disponibles , haga clic en los nombres del tipo de contenido que desee y, a continuación, haga clic en Agregar para mover el tipo de contenido seleccionado a la lista tipos de contenido para agregar .
-
Cuando termine de seleccionar todos los tipos de contenido que desea agregar, haga clic en Aceptar.
Más información sobre los tipos y bibliotecas de contenido de sitio
Para obtener más información sobre los tipos de contenido y cómo funcionan con las bibliotecas, vea los vínculos siguientes:







