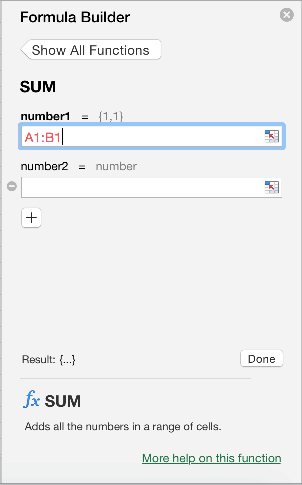Las fórmulas son las ecuaciones que realizan cálculos de los valores en la hoja. Todas las fórmulas comienzan con un signo igual (=). Puede crear una fórmula simple usando constante y operador de cálculo. Por ejemplo, la fórmula =5+2*3, multiplica dos números y después, agrega un número al resultado.
Cuando desee hacer referencia a variables en lugar de constantes, puede usar valores de celda, por ejemplo, =A1+A2. Si trabaja con columnas de datos largas o datos ubicados en diferentes partes de una hoja o en otra hoja, puede usar una intervalo, por ejemplo, =SUMA(A1:A100)/SUMA(B1:B100), que representa la división de la suma de los primeros cien números de la columna A por la suma de esos números en la columna B. Cuando la fórmula hace referencia a otras celdas, cuando cambie los datos en cualquiera de las celdas Excel recalculará los resultados automáticamente.
También puede crear una fórmula usando una función, una fórmula predefinida que simplifica la introducción los cálculos.
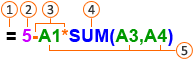





Escribir una fórmula que hace referencia a valores de otras celdas
-
En una hoja que contiene columnas de números, haga clic en la celda donde desea que aparezcan los resultados de la fórmula.
-
Escriba un signo igual =
-
Haga clic en la primera celda que desee incluir en el cálculo.
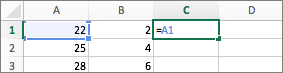
-
Escriba un operador. Un operador es el tipo de cálculo que la fórmula realiza. Por ejemplo, el operador * (asterisco) multiplica números. En este ejemplo, utilice la / (barra diagonal) para dividir. En este punto la fórmula debe tener el siguiente aspecto:
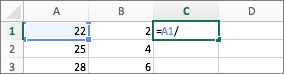
-
Haga clic en la celda siguiente que desea incluir en el cálculo. Ahora la fórmula debe tener el siguiente aspecto:
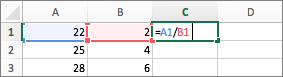
-
Presione INTRO
El resultado del cálculo aparece en la celda.
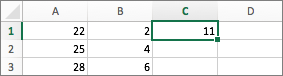
Sugerencia: Para aplicar una fórmula en las siguientes celdas hacia abajo de la columna, haga doble clic en la controlador de relleno

Escribir una fórmula que contiene una función
-
En una hoja que contiene un rango de números, haga clic en la celda vacía donde desee que aparezcan los resultados de la fórmula.
-
Escriba un signo igual y una función, por ejemplo =MIN. MIN encuentra el númeromás pequeño de un rango de celdas.
-
Escriba un paréntesis de apertura, seleccione el rango de celdas que desea incluir en la fórmula y después, escriba un paréntesis de cierre.
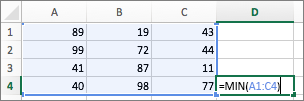
-
Presione INTRO
En nuestro ejemplo, la función MIN devuelve 11, el número más pequeño en las celdas A1 a C4.
Sugerencias
Cuando escriba una fórmula en una celda también aparecerá en la barra de fórmulas.
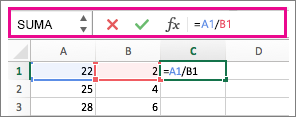
Usar los métodos abreviados en la barra de fórmulas para ayudarle a crear fórmulas:
-
Seleccione esta opción para


-
Seleccione esta opción para

-
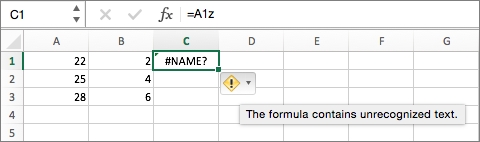
-
Para seleccionar una función, utilice la lista de funciones.

Cuando se selecciona una función, se abre el Generador de fórmulas, con información adicional sobre la función.