Nota: Este artículo ha hecho su trabajo y se va a jubilar pronto. Para evitar problemas de “Página no encontrada”, se están eliminando los vínculos que dirigen a esta página. Si ha creado vínculos a esta página, quítelos y juntos mantendremos la web conectada.
En ocasiones, deseará reunir a su equipo para una reunión y los equipos pueden proporcionarle una sala de reuniones virtual eficaz. Puede programar su reunión, mantener su reunión, compartir pantallas y colaborar en tiempo real en la aplicación de Teams del escritorio.
Programar la reunión
Cuando programe una reunión en Teams, se agregará automáticamente a su calendario y los asistentes que agregue recibirán los mensajes de invitación para agregarlo también a sus calendarios.
-
Haga clic en el botón reuniones en el panel de navegación de la izquierda.
-
Elija programar una reunión
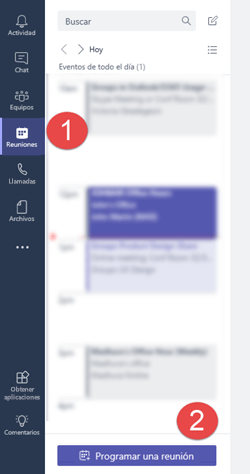
-
Escriba la información de la reunión en los campos provistos. Lo
-
La Ubicación es un campo opcional. Si solo desea tener una reunión en línea sin una ubicación física, deje el valor predeterminado de reunión de Microsoft Teams. De lo contrario, puede elegir una sala de reuniones desde el directorio o simplemente escribir una ubicación manualmente.
-
Puede simplificar el proceso de permitir que las personas asistan usando seleccionar un canal para reunirse en. Eso tendrá el doble efecto de anunciar la reunión en ese canal y permitir que cualquier persona en el canal asista.
-
Invitar a personas le permite agregar personas específicas a la reunión. Esto es útil si desea enviar invitaciones a la reunión o si desea invitar a personas fuera de su equipo a la reunión.
-
Si ha especificado personas a las que invitar, puede hacer clic en el vínculo del Asistente para programación para obtener ayuda para elegir una hora en la que todas las personas están disponibles para la reunión. Si se trata de una reunión que desea tener regularmente, solo tiene que activar la casilla repetir para convertirla en una reunión periódica.
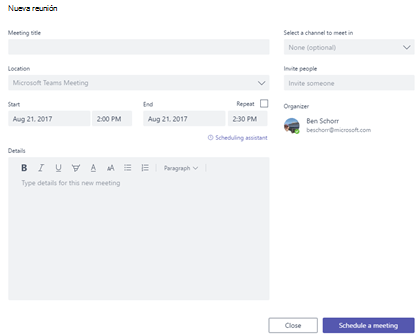
Sugerencia: El campo detalles es un buen lugar para agregar la agenda de la reunión para que su grupo pueda prepararse con antelación.
-
-
Haga clic en programar una reunión.
Hacer que la reunión
Cuando sea el momento de la reunión, tendrá varias opciones para unirse a la reunión.
-
Abra el evento de reunión desde el calendario de Outlook y haga clic en unirse a la reunión.
-
Vaya a la pestaña reuniones de Microsoft Teams (el mismo lugar donde se encontrará la programación de la reunión) y seleccione la reunión allí. Haga clic en unirse para comenzar.
-
Si la reunión se publicó en un canal, puede simplemente hacer clic en el aviso de reunión en el canal y elegir unirse a Internet.
Una vez que se haya conectado a la reunión, podrá compartir vídeo, compartir el escritorio y mucho más.
 |
Activar (o desactivar) la cámara para videoconferencias |
 |
Silenciar (o reactivar el audio) del micrófono |
 |
Compartir el escritorio para que otras personas puedan ver tu pantalla |
 |
Colgar la llamada |
¿Desea realizar una reunión ad hoc?
En ocasiones, en un chat de texto llega un momento en el que una llamada rápida ayudaría a mover cosas. En ese caso, puede usar el botón reunirse ahora 







