Crear un mensaje de correo electrónico en Outlook
Redacte un nuevo mensaje de correo electrónico en Outlook para enviarlo a uno o más destinatarios.
Seleccione una de las siguientes opciones de pestaña para la versión de Outlook que está usando. ¿Qué versión de Outlook tengo?
Nota: Si los pasos descritos en esta pestaña Nuevo Outlook no coinciden con la pantalla, es posible que todavía no esté usando el nuevo Outlook para Windows. Seleccione Outlook clásico e intente seguir estos pasos en su lugar.
Crear un nuevo mensaje
-
En la cinta de opciones, seleccione Nuevo > Correo o presione Ctrl + N.
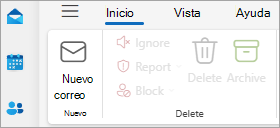
Si hay varias cuentas de correo configuradas en nuevo Outlook, aparece De:<nombredecuenta> en la parte superior del mensaje nuevo. Para cambiar la cuenta desde la que quiere enviar el mensaje, seleccione la lista desplegable y elija otra cuenta.
-
En los cuadros Para, CC o CCO , escriba los nombres o la dirección de correo electrónico de los destinatarios.
Cuando empiece a escribir el nombre de un destinatario, Outlook le sugerirá los nombres de personas a las que haya enviado un correo electrónico antes. Los contactos que haya enviado por correo electrónico más recientemente se mostrarán como Contactos sugeridos. Puede elegir un nombre de la lista, escribir un nombre completo o una dirección de correo electrónico, o seleccionar el botón Para, CC o CCO para ver más opciones.
Al seleccionar el botón Para, CC o CCO , se abrirá la ventana Agregar destinatarios . En la lista de destinatarios, seleccione + junto al nombre que desea incluir en el mensaje. Cuando termine de agregar nombres, seleccione Guardar.
Sugerencia: Si CCO no aparece como botón en el mensaje, seleccione CCO a la derecha del botón Para . Para obtener más información sobre cómo mostrar siempre CCO, consulta Mostrar, ocultar y ver el campo CCO (copia carbón oculta).
-
En el campo Agregar un asunto , escriba el asunto del mensaje.
-
Seleccione Insertar > Adjuntar archivo para agregar datos adjuntos.
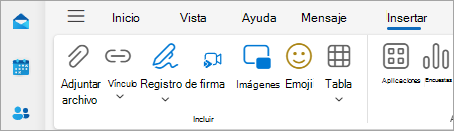
Sugerencia: Si no le gusta la fuente o el estilo de su correo, puede cambiar su aspecto. También es una buena idea revisar la ortografía en el mensaje antes de enviarlo.
-
Después de finalizar la redacción del mensaje, seleccione Enviar.

-
En la cinta de opciones, seleccione Nuevo Email o presione Ctrl + N.
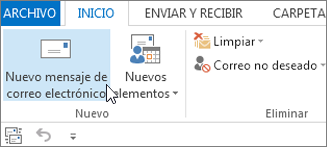
-
Si hay varias cuentas de correo configuradas en Outlook, aparece el botón De y se muestra la cuenta que enviará el mensaje. Para cambiar la cuenta, haga clic en De y elija la cuenta que desea usar.
-
En el cuadro Asunto, escriba el asunto del mensaje.
-
Escriba los nombres o las direcciones de correo de los destinatarios en los cuadros Para, CC o CCO. Separe con punto y coma cuando escriba más de un destinatario.
Sugerencia: Cuando empiece a escribir el nombre de un destinatario, Outlook le sugerirá los nombres de personas a las que haya enviado un correo electrónico antes. Aquellos a los que haya escrito más recientemente se mostrarán como Contactos recientes, mientras que aquellos a los que escribe con menos frecuencia aparecerán como Otras sugerencias. Puede elegir un nombre de la lista, escribir un nombre completo o la dirección de correo electrónico o hacer clic en Para, CC o CCO para seleccionar uno o más nombres de la libreta de direcciones.
Para seleccionar los nombres de los destinatarios de una de las listas de la Libreta de direcciones, haga clic en Para, CC o CCO y después en los nombres que busca.
Si no se muestra CCO y desea mostrar CCO para este y todos los mensajes futuros, haga clic en Opciones > Mostrar campos > CCO.
-
Haga clic en Adjuntar archivo para agregar datos adjuntos. O bien, haga clic en Adjuntar elemento en la lista desplegable para adjuntar archivos en Outlook, como mensajes de correo electrónico, tareas, contactos o elementos del calendario.
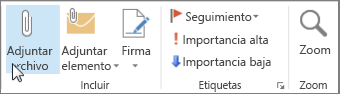
Sugerencia: Si no le gusta la fuente o el estilo de su correo, puede cambiar su aspecto. También es una buena idea revisar la ortografía en el mensaje antes de enviarlo.
-
Después de finalizar la redacción del mensaje, seleccione Enviar.
Nota: Si no puede encontrar el botón Enviar, es posible que deba configurar una cuenta de correo electrónico.
Crear un nuevo mensaje
-
En la cinta de opciones, seleccione Nuevo correo > Correo.
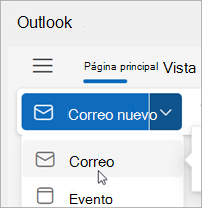
-
En la línea Para, CC o CCO , escriba los nombres o la dirección de correo electrónico de los destinatarios.
Cuando empiece a escribir el nombre de un destinatario, Outlook le sugerirá los nombres de personas a las que haya enviado un correo electrónico antes. Los contactos que haya enviado por correo electrónico más recientemente se mostrarán como Contactos sugeridos. Puede elegir un nombre de la lista, escribir un nombre completo o una dirección de correo electrónico, o seleccionar el botón Para, CC o CCO para ver más opciones.
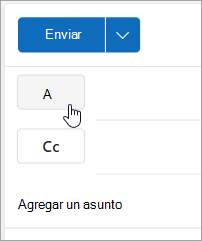
Al seleccionar el botón Para, CC o CCO , se abrirá la ventana Agregar destinatarios . En la lista de destinatarios, seleccione + junto al nombre que desea incluir en el mensaje. Cuando termine de agregar nombres, seleccione Guardar.
Sugerencia: Si CCO no aparece como botón en el mensaje, seleccione CCO a la derecha del botón Para . Para obtener más información sobre cómo mostrar siempre CCO, consulta Mostrar, ocultar y ver el campo CCO (copia carbón oculta).
-
En el campo Agregar un asunto , escriba el asunto del mensaje.
-
Seleccione Insertar > Adjuntar archivo para agregar datos adjuntos.
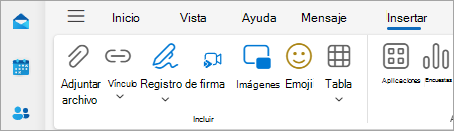
Sugerencia: Si no le gusta la fuente o el estilo de su correo, puede cambiar su aspecto. También es una buena idea revisar la ortografía en el mensaje antes de enviarlo.
-
Después de finalizar la redacción del mensaje, seleccione Enviar.








