Si un complemento no aparece en la lista de Complementos de Office, actualice la lista. Si sigue sin aparecer, es posible que se haya ocultado. Puede usar la página Mis Complementos de Office y SharePoint para recuperar el complemento.
Importante: A partir de ahora, a las aplicaciones para Office se les llamará "complementos de Office". Estamos actualizando nuestros productos, documentación, ejemplos y otros recursos para que reflejen el cambio de nombre de la plataforma de "aplicaciones para Office y SharePoint" a "complementos de Office y SharePoint". Hemos realizado este cambio para distinguir mejor entre la plataforma de extensión y las aplicaciones de Office (aplicaciones). Mientras estos cambios se implementan, puede que los diálogos y mensajes que ve en su aplicación sean diferentes a lo que ve en este artículo.
Buscar complementos de Office en Office 2016
Puede usar el nuevo Complementos de Office web en la mayoría de las aplicaciones de Office 2016.
Seleccione un encabezado a continuación para abrirlo y ver las instrucciones detalladas.
Si un Complemento de Office no aparece en la lista de Complementos de Office, actualice la lista para ver todos los complementos.
-
En Word 2016, Excel 2016 o PowerPoint 2016 haga clic en Inicio> complementos > Más complementos.

En Project 2016, haga clic en Proyecto > Mis complementos.
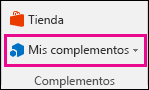
-
En el cuadro de diálogo Complementos de Office, seleccione La pestaña Mis complementos.
-
A continuación, haga clic en Actualizar para actualizar la lista en el cuadro de diálogo Complementos de Office.
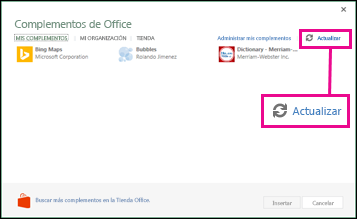
Si uno de los complementos no aparece en la lista de Complementos de Office, es posible que se haya ocultado. O bien, si se trataba de una versión de prueba Complemento de Office, es posible que la versión de prueba haya expirado. Use la página Mis Complementos de Office y SharePoint para comprobar el estado del complemento y recuperar complementos ocultos.
-
En Word 2016, Excel 2016 o PowerPoint 2016 haga clic en Inicio> Mis complementos > Más complementos.
En Project 2016, haga clic en Proyecto > Mis complementos.
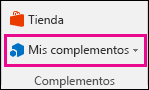
-
En el cuadro de diálogo Complementos de Office, seleccione un complemento y haga clic en Administrar mis complementos.
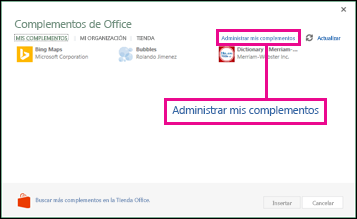
-
Junto a Mostrar, haga clic en Oculto.
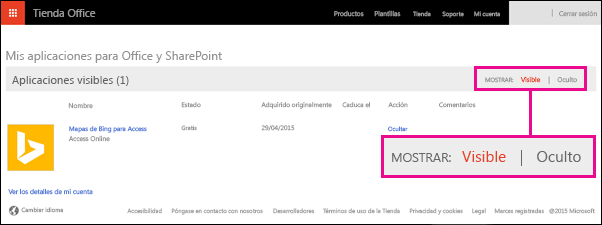
-
Busque el complemento y, a continuación, en Acción, haga clic en Recuperar.
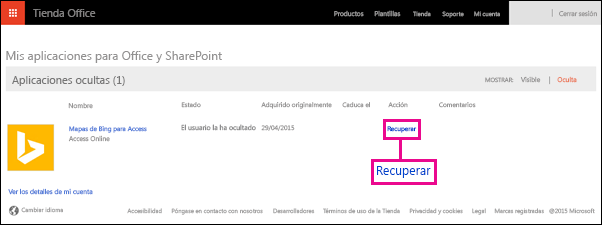
-
Volver a Word 2016, Excel 2016, PowerPoint 2016 o Project 2016 y actualice la lista de Complementos de Office siguiendo los pasos anteriores.
Para obtener información sobre cómo insertar y usar los complementos de Office dentro de las aplicaciones web de Access, vea los siguientes artículos:
Buscar aplicaciones para Office en Office 2013
Los cuadros de diálogo y otros mensajes que ve en las aplicaciones de Office 2013 actualmente muestran las aplicaciones de Office para los complementos en función de las tecnologías web proporcionadas por el nuevo modelo de Complementos de Office. Estos cuadros de diálogo y mensajes pasarán a ser complementos de Office.
Seleccione un encabezado a continuación para abrirlo y ver las instrucciones detalladas.
Si una aplicación no aparece en la lista de aplicaciones para Office, actualice la lista para ver todas las aplicaciones.
-
En Word 2013, Excel 2013 o PowerPoint 2013, haga clic en Insertar > Aplicaciones. En Project 2013, haga clic en > Aplicaciones de Project.
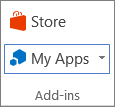
-
A continuación, haga clic en Actualizar para actualizar la lista.
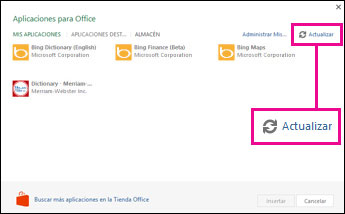
Si una de sus aplicaciones no aparece en la lista de aplicaciones para Office, es posible que se haya ocultado. O bien, si se trataba de una aplicación de prueba, es posible que la versión de prueba haya expirado. Use la página Aplicaciones para Office y SharePoint para comprobar el estado de la aplicación y recuperar aplicaciones ocultas.
-
En Word 2013, Excel 2013 o PowerPoint 2013, haga clic en Insertar > Aplicaciones. En Project 2013, haga clic en > Aplicaciones de Project.
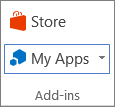
-
Haga clic en Administrar mis aplicaciones .
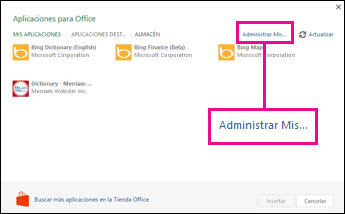
Si no ve Administrar Aplicaciones, haga clic en Aplicaciones.
-
Junto a Mostrar, haga clic en Oculto.
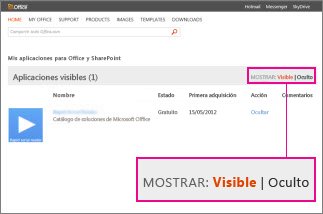
-
Busque la aplicación y, a continuación, en Acción, haga clic en Recuperar.
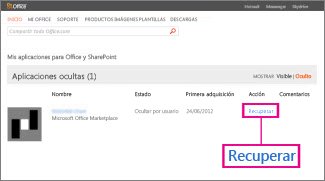
-
Volver a Word 2013, Excel 2013, PowerPoint 2013 o Project 2013 y actualice la lista de aplicaciones para Office siguiendo los pasos anteriores.







