Encontrar archivos perdidos o que faltan en OneDrive
Si has perdido OneDrive archivos o carpetas, elige una de las siguientes opciones o usa nuestro solucionador de problemas guiado para ayudarte a buscar y restaurar tus archivos.
Iniciar el solucionador de problemas
Cómo buscar archivos
Encontrará ayuda a continuación en estas secciones:
Buscar los archivos en OneDrive.com
Si necesita buscar todos los archivos y carpetas, pero tiene Archivos a petición habilitados o solo está sincronizando determinadas carpetas, puede realizar la búsqueda en línea.
-
Inicie sesión en el sitio web de OneDrive en https://www.onedrive.com.
-
Use Buscar todo para buscar los archivos. Puede buscar un archivo por nombre o puede desplazarse por la lista de archivos que se muestran.
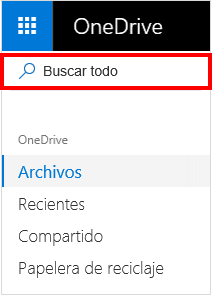
Nota: Los archivos de su Almacén personal no aparecen en los resultados de búsqueda. Su Almacén personal es una ubicación en la nube que está protegida con la verificación de identidad y solo está disponible para planes personales y de hogar. Si lo tiene, lo verá en la carpeta Mis archivos de OneDrive.
Buscar en la Papelera de reciclaje
-
En el lado izquierdo de la página, seleccione Papelera de reciclaje.
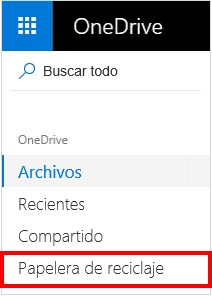
-
Si encuentra el elemento que está buscando, selecciónelo y haga clic en Restaurar en la parte superior de la página. Si no encuentra el elemento en una lista larga, puede elegir Restaurar todos los elementos en la parte superior de la página.
Nota: Los archivos eliminados de su Almacén personal solo se mostrarán en la papelera de reciclaje si el Almacén personal se desbloquea antes de comprobar la papelera de reciclaje. Puede usar el comando Mostrar elementos del Almacén personal en la papelera de reciclaje para desbloquear el Almacén personal y ver esos elementos. Si no ve esta opción, puede que su Almacén personal ya esté desbloqueado.
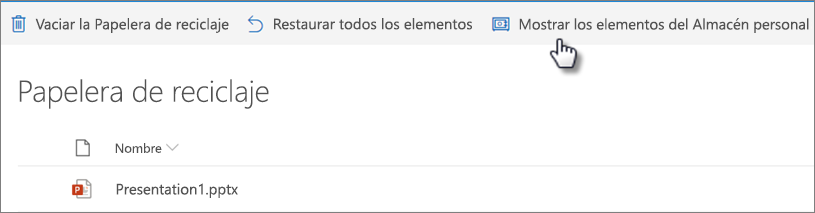
-
Microsoft 365 los suscriptores pueden restaurar todos los OneDrive a un momento anterior. Puede usar la opción Restaurar archivos para deshacer todas las acciones que han sucedido en archivos y carpetas en los últimos 30 días. Más información sobre cómo Restaurar OneDrive.
Si elimina algo de la papelera de reciclaje, es posible que el administrador pueda restaurarlo. Consulte Administrar la Papelera de reciclaje de un sitio de SharePoint.
Buscar archivos en su Almacén personal
Los archivos de su Almacén personal no aparecen en los resultados de la búsqueda, por lo que quizá quiera confirmar que los archivos que faltan no están en su Almacén personal.
Para desbloquear el Almacén personal y ver los elementos allí, seleccione Mostrar elementos del Almacén personal en la papelera de reciclaje. Si no ve el comando, su Almacén personal ya está desbloqueado.
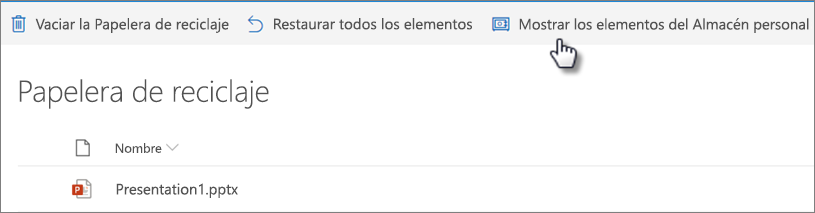
Busque los archivos en otra cuenta de Microsoft
Si no encuentra los archivos que eliminó, compruebe si ha iniciado sesión en el Cuenta de Microsoft correcto (es posible que los archivos se encuentren de forma segura en otro OneDrive).
Si usa OneDrive para el trabajo o la escuela, es posible que haya guardado por error los archivos en su cuenta de trabajo en lugar de en la personal. Para comprobar si existen archivos en OneDrive para el trabajo o la escuela, consulte la pestaña OneDrive para el trabajo o la escuela cerca de la parte superior de este artículo.
¿Ha usado el equipo o la cuenta de otra persona al guardar el archivo? Si es así, cierre la sesión de su OneDrive e iníciela con la otra cuenta.
Si sigue sin encontrar los archivos
Es posible que el archivo no se haya sincronizado todavía. Los archivos que se guardan con Office 2016, se cargan en OneDrive en primer lugar y, después, se sincronizan con su equipo local. Si tiene problemas para sincronizar los archivos de Office, es posible que el sistema de memoria caché de carga de Office interfiera con la sincronización de OneDrive. Es posible que el archivo no se haya sincronizado todavía. Para obtener información sobre cómo solucionar problemas de sincronización, vea Solución de problemas de sincronización de OneDrive.
Si tiene un dispositivo iOS con fotos optimizadas para iCloud, las fotos no se almacenan en el dispositivo y no se pueden cargar en OneDrive. Para deshabilitar la optimización de iCloud en el dispositivo iOS, pulse Configuración > iCloud > Fotos y desactive Optimizar el almacenamiento.
Nota: Si la cuenta de OneDrive ha estado inactiva durante 2 años, es posible que los archivos se hayan eliminado.
La carpeta se quitó de su OneDrive
Si recibe un correo electrónico o una notificación que dice "[Nombre de carpeta] se quitó de su OneDrive", significa que se eliminó una carpeta compartida.
Notas:
-
No podrá restaurar ni recuperar una carpeta compartida con usted.
-
Si ha compartido una carpeta con otras personas y han eliminado su contenido, puede encontrar el contenido en la papelera de reciclaje.
Pasos siguientes
Si los archivos no se encuentran en una búsqueda o en la papelera de reciclaje de OneDrive, normalmente no se pueden recuperar. Si quiere que alguien del soporte técnico lo investigue, facilite la siguiente información:
-
Los nombres de los archivos o carpetas que busca. Si los archivos son fotos o vídeos, indíquenos en qué fecha se hicieron.
-
La fecha aproximada de la última vez que accedió a los archivos y en qué dispositivo (por ejemplo, PC, Android, iPhone).
-
Consentimiento para que podemos acceder a su historial de archivos.
-
Si ha seguido los pasos de este artículo pero sigue necesitando ayuda, póngase en contacto por correo electrónico con el equipo de soporte técnico de OneDrive.
¿Necesitas más ayuda?
|
|
Contacte con el soporte técnico
Para obtener soporte técnico, vaya a Ponerse en contacto con el Soporte técnico de Microsoft, escriba el problema y seleccione Obtener ayuda. Si aún necesita ayuda, seleccione Ponerse en contacto con el soporte técnico para que se enrute a la mejor opción de soporte técnico. |
|
|
|
Administradores
|
Cómo buscar archivos
Encontrará ayuda a continuación en estas secciones:
Buscar los archivos en OneDrive en línea
Si necesita buscar todos los archivos y carpetas, pero tiene Archivos a petición habilitados o solo está sincronizando determinadas carpetas, puede realizar la búsqueda en línea.
-
Inicie sesión en OneDrive con su cuenta profesional o educativa.
-
Use Buscar en OneDrive para buscar los archivos.
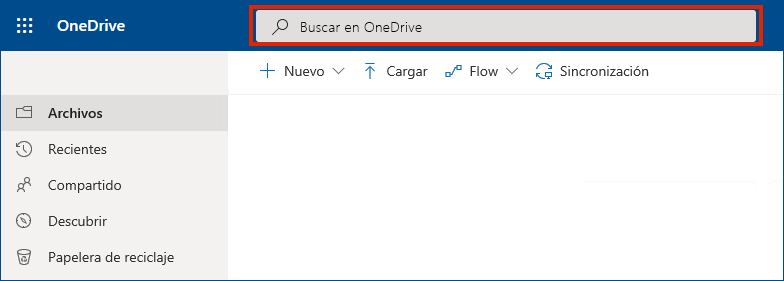
Busque en la Papelera de reciclaje.
-
En el lado izquierdo de la página, seleccione Papelera de reciclaje.
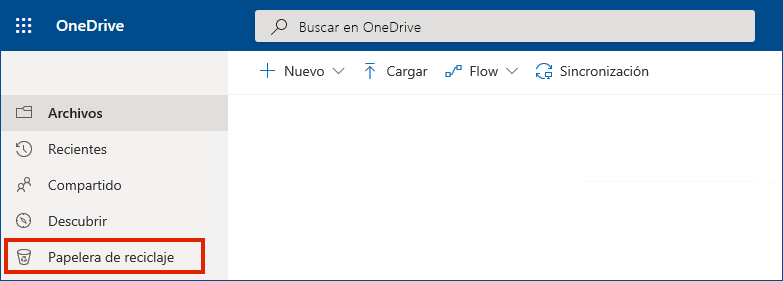
-
Si encuentra el elemento que está buscando, selecciónelo y haga clic en Restaurar en la parte superior de la página. Si no encuentra el elemento en una lista larga, puede elegir Restaurar todos los elementos en la parte superior de la página.
-
Los usuarios de OneDrive para el trabajo o la escuela pueden restaurar todo su OneDrive a un momento anterior. Vaya a la Configuración en línea de OneDrive para deshacer todas las acciones realizadas en archivos y carpetas en los últimos 30 días.
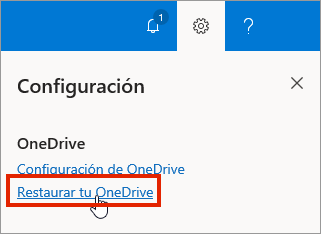
Más información sobre cómo Restaurar OneDrive.
Buscar archivos de SharePoint en OneDrive
Para más información, consulte Buscar archivos de SharePoint y Teams en OneDrive para el trabajo y la escuela.
Buscar archivos en otra cuenta de Microsoft
Si no encuentra los archivos que eliminó, compruebe si ha iniciado sesión en el Cuenta de Microsoft correcto (es posible que los archivos se encuentren de forma segura en otro OneDrive, como su cuenta de OneDrive personal). Si es así, cierre la sesión de su OneDrive e iníciela con la otra cuenta.
Si sigue sin encontrar los archivos
Es posible que el archivo no se haya sincronizado todavía. Los archivos que se guardan con Office 2016, se cargan en OneDrive en primer lugar y, después, se sincronizan con su equipo local. Si tiene problemas para sincronizar los archivos de Office, es posible que el sistema de memoria caché de carga de Office interfiera con la sincronización de OneDrive. Intente desactivar el ajuste relacionado en la configuración de OneDrive.
Si tiene un dispositivo iOS con fotos optimizadas para iCloud, las fotos no se almacenan en el dispositivo y no se pueden cargar en OneDrive. Para deshabilitar la optimización de iCloud en el dispositivo iOS, pulse Configuración > iCloud > Fotos y desactive Optimizar el almacenamiento.
La carpeta se quitó de su OneDrive
Si recibe un correo electrónico o una notificación que dice "[Nombre de carpeta] se quitó de su OneDrive", significa que se eliminó una carpeta compartida.
Notas:
-
No podrá restaurar ni recuperar una carpeta compartida con usted.
-
Si ha compartido una carpeta con otras personas y han eliminado su contenido, puede encontrar el contenido en la papelera de reciclaje.
Pasos siguientes
Si los archivos no se encuentran en una búsqueda o en la papelera de reciclaje de OneDrive, normalmente no se pueden recuperar. Si quiere que el administrador de TI o alguien del soporte técnico lo investigue, facilite la siguiente información.
-
Los nombres de los archivos o carpetas que busca. Si los archivos son fotos o vídeos, la fecha en qué se hicieron.
-
La fecha aproximada de la última vez que accedió a los archivos y en qué dispositivo (por ejemplo, PC, Android, iPhone).
-
Consentimiento para que podemos acceder a su historial de archivos.
Si está buscando archivos en su aplicación móvil, vaya a Buscar archivos en OneDrive para Android.
Si está buscando archivos en su aplicación móvil, vaya a Buscar archivos en OneDrive para iOS.









