Agregar notas al pie y notas al final en Word no es difícil; quitar una, algunas o incluso todas, es aún más fácil. También puede quitar la línea que separa las notas al pie y notas al final del texto de cuerpo.
Importante: Es el número de referencia o marca que elimina (en el cuerpo del texto), NO la nota al pie o nota al final en sí. Si elimina la nota al pie o nota al final, Word vuelve a numerar las notas en un orden nuevo.
Quitar una nota al pie
He aquí un ejemplo de una nota al pie; la nota al pie se encuentra en la parte inferior de la página:
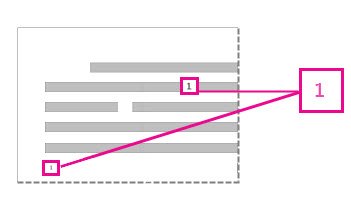
Si desea eliminar la nota al pie (que se encuentra en la parte inferior de la página), elimine el número "1" en el cuerpo. Cuando lo hace, la nota al pie desaparece. Otra forma de hacerlo es hacer clic con el botón derecho en la nota al pie en la parte inferior de la página, seleccionar Ir a la nota al pie y eliminar allí el número.
Quitar una nota al final
Quitar una nota al final funciona del mismo modo que quitar una nota al pie:
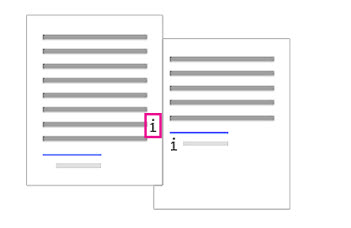
Para quitar la nota al final, elimine la "i" del cuerpo del texto (la que tiene el cuadro rosa alrededor de ella en la imagen superior) y esa nota al final desaparece. Además, si encuentra una nota al final que desea eliminar, puede hacer clic con el botón derecho en ella, seleccionar Ir a la nota al final y eliminar allí el número.
Quitar todas las notas al pie o notas al final de un documento
Para buscar y quitar todas las notas al pie o notas al final, use la herramienta Buscar y reemplazar:
-
Coloque el cursor en la parte superior del documento y, a continuación, abra el cuadro de diálogo Buscar y reemplazar avanzado .
-
En Word 2013 o Word 2016, presiona Ctrl + H.
-
En Word 2016 para Mac, en el menú Editar , haga clic en Buscar > Buscar y reemplazar avanzados.
-
-
En el cuadro de diálogo Buscar y reemplazar , haga clic en la pestaña Reemplazar .
-
En el cuadro Buscar , escriba ^f para la nota al pie o ^e para nota al final.
Como alternativa, puede escribir estos símbolos haciendo clic en el botón Más para expandir el cuadro de diálogo, haciendo clic en Especial y eligiendo Marca de nota al final o Marca de nota al pie en la lista. En Word 2016 para Mac, haga clic en la flecha situada en la parte inferior del cuadro de diálogo Buscar y reemplazar para mostrar todas las opciones.
-
Asegúrese de que el cuadro Reemplazar por está en blanco y, a continuación, haga clic en Reemplazar todo.
Quitar o cambiar un separador de nota al pie o nota al final
Puede quitar o cambiar la línea que separa las notas al pie y las notas al final del texto de cuerpo.
-
Haga clic en la pestaña Vista y, a continuación, haga clic en Borrador en el grupo Vistas .
-
Haga doble clic en cualquier nota al pie o nota al final en el cuerpo del texto.
El panel Notas al pie aparece en la parte inferior del documento.
-
Puede editar el color o el estilo del separador eligiendo opciones en la pestaña Inicio o, para eliminar los separadores, haga clic en Separador de nota al pie en la lista Notas al pie y, a continuación, seleccione y elimine la línea separadora.
Use la pestaña Vista para volver al modo Lectura, a la vista Diseño de impresión o a la vista Diseño web.
Nota: En Word 2016 para Mac, la vista modo Lectura no está disponible.
Información relacionada
Agregar o cambiar notas al pie y notas al final en Word
Agregar o cambiar notas al pie y notas al final en Word 2016 para Mac







