Si no quiere seguir recibiendo correo electrónico desde una determinada cuenta en la aplicación Correo de Windows 10, puede eliminar la cuenta y quitarla de la aplicación, o bien puede desactivar el correo electrónico para esa cuenta. Al eliminar o quitar una cuenta de cualquiera de las aplicaciones también se quitan todos los calendarios asociados con esa cuenta.
Eliminar una cuenta de las aplicaciones Correo y Calendario
-
En las aplicaciones Correo o Calendario, seleccione Configuración en la esquina inferior izquierda.

Nota: Si usa un teléfono o una tableta, elija Más

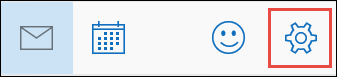
-
Elija Administrar cuentas y, después, la cuenta que quiere quitar.
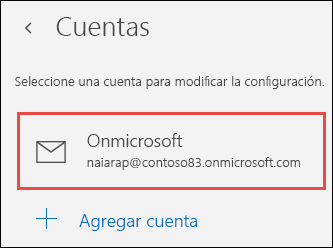
-
Seleccione Eliminar cuenta. Si no ve la opción Eliminar cuenta, probablemente está tratando de quitar la cuenta de correo predeterminada agregada al iniciar sesión en Windows 10. Puede desactivar el correo electrónico de esta cuenta en su lugar.
Nota: La opción Eliminar cuenta quita la cuenta de las aplicaciones Correo y Calendario, pero no afecta a la cuenta en sí. Por ejemplo, si quita una cuenta de Outlook.com de las aplicaciones Correo y Calendario, aún podrá tener acceso a esa cuenta con otro cliente de correo electrónico o en la web en https://outlook.com.
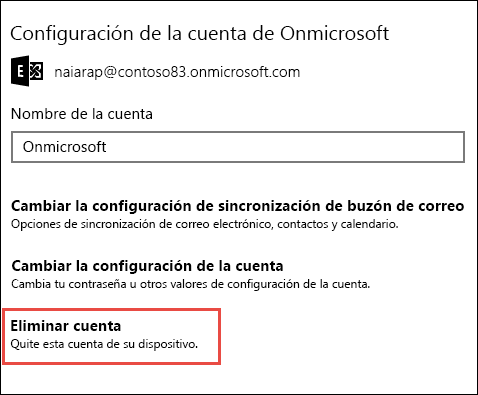
Desactivar el correo electrónico para una cuenta
Si quiere deshabilitar el correo electrónico para una cuenta, porque no puede eliminar la cuenta predeterminada o porque solo quiere usar una cuenta para el calendario, puede modificar la configuración de sincronización de la cuenta.
-
Elija Configuración en la esquina inferior izquierda.
Nota: Si usa un teléfono o una tableta, elija Más

-
Elija Administrar cuentas y, después, la cuenta de la que ya quiere recibir correo electrónico.
-
Elija Cambiar la configuración de sincronización del buzón, después desplácese hacia abajo hasta Opciones de sincronización.
-
Use el control deslizante para establecer Correo electrónico en Desactivado y, después, elija Listo > Guardar.
Si Cambiar la configuración de sincronización de buzón de correo aparece atenuada y no puede obtener acceso a esta opción, vea Resolver problemas de sincronización en las aplicaciones Correo y Calendario en Windows 10.
Más información
-
Para agregar una cuenta nueva, vea Configurar la cuenta.
-
Para obtener otros temas de ayuda, vea Preguntas más frecuentes sobre las aplicaciones Correo y Calendario para Windows 10.







