Al eliminar un elemento de una lista o biblioteca de documentos de SharePoint, no se quita inmediatamente de SharePoint. Los elementos eliminados van a la Papelera de reciclaje del sitio durante un período de tiempo. Durante ese tiempo, puedes restaurar los elementos eliminados a su ubicación original o quitarlos para liberar espacio de almacenamiento.
Importante: La Papelera de reciclaje de SharePoint es diferente de la Papelera de reciclaje de Windows. Para recuperar archivos locales eliminados del escritorio o las aplicaciones, usa primero la papelera de reciclaje de Windows. Para poner tu Papelera de reciclaje de Windows en el escritorio, consulta Mostrar u ocultar la Papelera de reciclaje.
Nota: Si estás buscando la papelera de reciclaje de OneDrive, ve al sitio de OneDrive y selecciona Papelera de reciclaje en el panel izquierdo.
Para obtener información sobre cómo restaurar elementos en la Papelera de reciclaje del sitio, vea Restaurar elementos en la Papelera de reciclaje de un sitio de SharePoint.
Eliminar un elemento de la Papelera de reciclaje del sitio
Para eliminar elementos de la Papelera de reciclaje del sitio SharePoint
-
Haga clic en Papelera de reciclaje en la barra inicio rápido a la izquierda de la pantalla.
Si no ves la Papelera de reciclaje en la barra de inicio rápido, sigue estos pasos:
-
Haga clic en Configuración

-
La Papelera de reciclaje se encuentra en la parte superior derecha de la página Contenido del sitio.

-
-
En la página Papelera de reciclaje, haga clic en el cuadro situado a la izquierda de los elementos o archivos que desea eliminar o restaurar.
-
Haga clic en Eliminar para eliminar los archivos seleccionados.
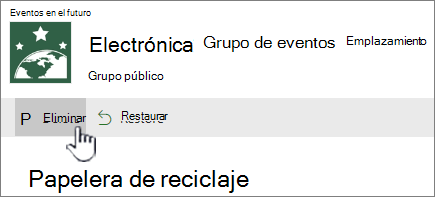
Nota: Si no ve el elemento que está buscando, es posible que ya se haya eliminado y movido a la Papelera de reciclaje de la colección de sitios. También es posible que haya superado el límite de tiempo de retención (93 días) y que ya se haya eliminado permanentemente.
Para eliminar todos los elementos de la Papelera de reciclaje del sitio SharePoint
-
Haga clic en Papelera de reciclaje en la barra inicio rápido a la izquierda de la pantalla.
Si no ves la Papelera de reciclaje en la barra de inicio rápido, sigue estos pasos:
-
Haga clic en Configuración

-
La Papelera de reciclaje se encuentra en la parte superior derecha de la página Contenido del sitio.

-
-
En la página Papelera de reciclaje, haga clic en Vaciar papelera de reciclaje

Si Vaciar papelera de reciclaje no está visible, asegúrese de anular la selección de todos los elementos de la papelera de reciclaje.
Para eliminar elementos de la Papelera de reciclaje del sitio de SharePoint 2016 o 2013
Nota: La Papelera de reciclaje solo muestra los elementos que ha eliminado. No puede ver los elementos eliminados por otros usuarios a menos que sea administrador de la colección de sitios. Si no ve la Papelera de reciclaje del sitio, el administrador del servidor podría haberla deshabilitado. Si es administrador, consulte Configurar las opciones de la Papelera de reciclaje en TechNet.
-
Haga clic en Papelera de reciclaje en la barra inicio rápido a la izquierda de la pantalla.
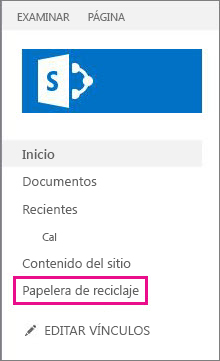
Si no ves la Papelera de reciclaje en la barra de inicio rápido, sigue estos pasos:
-
Haga clic en Configuración

-
La Papelera de reciclaje se encuentra en la parte superior derecha de la página Contenido del sitio.

-
-
En la página Papelera de reciclaje, haga clic en el cuadro situado a la derecha de los elementos o archivos que desea eliminar o restaurar.
-
Haga clic en Eliminar selección para eliminar los archivos seleccionados.
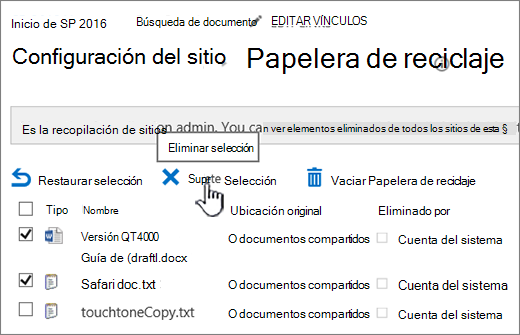
-
Haga clic en Aceptar en el cuadro de diálogo de confirmación.
Nota: Si no ve el elemento que está buscando, es posible que ya se haya eliminado y movido a la Papelera de reciclaje de la colección de sitios. O bien, es posible que haya superado el límite de tiempo de retención y que ya se haya eliminado permanentemente.
Para eliminar todos los elementos de la papelera de reciclaje del sitio de SharePoint 2016 o 2013
-
Haga clic en Papelera de reciclaje en la barra inicio rápido a la izquierda de la pantalla.
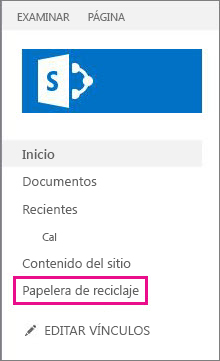
Si no ves la Papelera de reciclaje en la barra de inicio rápido, sigue estos pasos:
-
Haga clic en Configuración

-
La Papelera de reciclaje se encuentra en la parte superior derecha de la página Contenido del sitio.

-
-
En la página Papelera de reciclaje, haga clic en Vaciar papelera de reciclaje para eliminar todos los elementos.
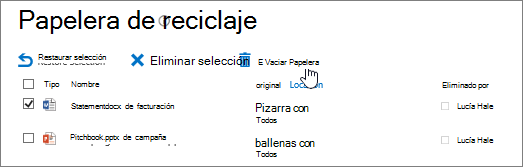
¿Puedo recuperar los elementos que elimino de la papelera de reciclaje del sitio SharePoint ?
Al eliminar un elemento de una papelera de reciclaje del sitio, este entra automáticamente en el Second-Stage o la Papelera de reciclaje de la colección de sitios, donde permanece durante un período establecido hasta que se quita permanentemente de SharePoint. Si es administrador de una colección de sitios, puede restaurar elementos desde la Papelera de reciclaje de la colección de sitios. Para obtener más información, vea Restaurar elementos eliminados de la Papelera de reciclaje de la colección de sitios.
Nos Deja un comentario
¿Le resultó útil este artículo? Si es así, indíquenoslo en la parte inferior de la página. Si no le resultó útil, díganos si algo le pareció confuso o faltaba información. Indique su versión de SharePoint, del sistema operativo y del explorador. Usaremos sus comentarios para revisar el contenido, agregar información y actualizar el artículo.







