Cada diseño de SmartArt permite expresar el contenido y mejorar el mensaje de forma distinta. Algunos diseños simplemente agregan una mejora visual a una lista con viñetas, mientras que otros diseños (tales como los organigramas o los diagramas de Venn) están diseñados para representar clases de información específicas.
Sugerencia: Haga clic en los títulos siguientes para obtener más información sobre cada tema.
Antes de elegir un diseño para el elemento gráfico SmartArt, pregúntese qué desea transmitir y si desea que la información aparezca de determinada manera. Dado que puede cambiar diseños de forma rápida y fácil, pruebe con los diferentes tipos de diseños hasta que encuentre el que mejor ilustre su mensaje. Un tipo es similar a una categoría que puede ayudarle a elegir rápidamente el diseño adecuado para la información. Experimente con diferentes tipos. La tabla siguiente no es una lista exhaustiva, pero puede ayudarle como punto de partida.
|
Para ello |
Utilice este tipo |
|---|---|
|
Mostrar información no secuencial. |
Lista |
|
Mostrar etapas en un proceso o una escala de tiempo; crear un diagrama de flujo. |
Proceso |
|
Mostrar un proceso continuo. |
Ciclo |
|
Crear un organigrama. |
Jerarquía |
|
Mostrar un árbol de decisión. |
Jerarquía |
|
Ilustrar conexiones. |
Relación |
|
Mostrar cómo las partes se relacionan con un todo. |
Matriz |
|
Mostrar relaciones proporcionales con el mayor componente en la parte superior o inferior. |
Pirámide |
|
Usar imágenes de forma destacada para transmitir o contenido de énfasis. |
Imagen |
Tenga en cuenta también la cantidad de texto que tiene, dado que la cantidad de texto influye en el aspecto y el número de formas que necesite en un diseño. ¿Hay varios puntos principales con subpuntos por debajo? ¿Tienen más peso los detalles que los puntos de resumen o viceversa? En general, los elementos gráficos SmartArt son más eficaces cuando el número de formas y la cantidad de texto se limitan a puntos clave. Los textos largos pueden distraer la atención de la apariencia visual del elemento gráfico SmartArt y dificultar la transmisión visual del mensaje. No obstante, algunos diseños, como el diseño Lista de trapezoides en el tipo Lista, funcionan mejor con textos más largos.
Para cada tipo de elemento gráfico SmartArt hay disponibles muchos diseños únicos. Algunos tienen marcadores de imagen. Algunos diseños están compuestos por formas independientes para cada elemento de información, incluidos los subpuntos. Otros diseños combinan subpuntos con sus puntos de resumen. El posicionamiento de la información de resumen respecto a los detalles ayuda a hacerse una idea sobre qué partes de la información llamarán más la atención a la audiencia. Asegúrese de que los datos más importantes estén en la posición que suscita mayor atención.
Algunos diseños para elementos gráficos SmartArt contienen un número limitado de formas. Por ejemplo, el diseño Flechas de contrapeso del tipo Relación está diseñado para mostrar dos ideas o conceptos opuestos. Solo dos formas pueden contener texto y el diseño no se puede cambiar para mostrar más ideas o conceptos. Si elige un diseño con un número de formas limitado, puede decir qué contenido no aparecerá en el elemento gráfico SmartArt dado que aparecerá una X de color rojo (en lugar de un punto de viñeta) junto a dichos elementos en el panel Texto.
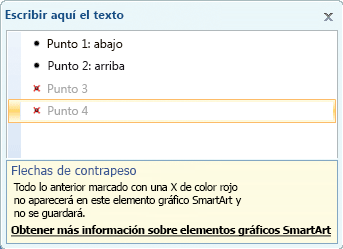
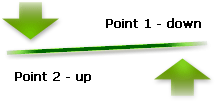
Si necesita transmitir más de dos ideas, cambie a otro diseño de elemento gráfico SmartArt que disponga de más de dos formas para texto, por ejemplo, el diseño Pirámide básica del tipo Pirámide. Tenga en cuenta que cambiar los diseños o los tipos de elementos gráficos SmartArt puede alterar el significado de la información. Por ejemplo, un diseño de elemento gráfico SmartArt con flechas hacia la derecha, como Proceso básico en el tipo Proceso, no significa lo mismo que un elemento gráfico SmartArt con las flechas en círculo, por ejemplo, Ciclo continuo en el tipo Ciclo.
Cuando se pasa a un diseño de elemento gráfico SmartArt diferente, la mayor parte del texto y demás contenido, colores, estilos, efectos y formato de texto, se transfieren automáticamente al nuevo diseño.
O bien, puede volver a evaluar el contenido para ver si parte de la información resulta menos importante para el mensaje. Los elementos gráficos SmartArt con menos conceptos y menos palabras suelen resultar más eficaces.
Si no encuentra el diseño exacto que desea, puede agregar y quitar formas en el elemento gráfico SmartArt para ajustar la estructura del diseño. Por ejemplo, el diseño Proceso básico del tipo Proceso aparece con tres formas, pero es posible que su proceso solo necesite dos formas únicamente o que necesite cinco formas. A medida que agrega o quita formas, y modifica el texto, la disposición de las formas y la cantidad de texto que contienen se actualiza automáticamente, manteniendo el diseño y el borde originales del diseño de elemento gráfico SmartArt.
Una vez seleccionado un nuevo diseño, aparece un texto de marcador de posición (por ejemplo [Texto]). El texto de marcador de posición no se imprime y no aparece durante una presentación de PowerPoint. Puede sustituir el texto de marcador de posición por su propio contenido. Si cambia diseños mientras aparece el texto de marcador de posición, verá el texto de marcador de posición en el nuevo diseño. Observe que las formas siempre aparecen y se imprimen a menos que las elimine.
Además, tenga en cuenta el tamaño del espacio donde colocará el elemento gráfico SmartArt. Por ejemplo, si tiene un espacio alargado y estrecho, elija un diseño vertical como, por ejemplo, Proceso escalonado en el tipo Proceso, en lugar de un diseño horizontal como, por ejemplo, Flechas de proceso en el tipo Proceso.
Algunos diseños tienen una relación de aspecto fija y es posible que no ocupen todo el espacio. La relación de aspecto se refiere a la relación entre el ancho y el alto. Por ejemplo, si coloca el diseño Matriz de cuadrícula del tipo Matriz en un espacio más ancho que alto, el elemento gráfico SmartArt no utilizará todo el espacio vacío del ancho. Para cambiar la relación de aspecto, puede cambiar el diseño de la diapositiva o del documento, cambiar el tamaño del espacio en el que se coloca el elemento gráfico SmartArt (cambiando, por tanto, el aspecto del elemento gráfico SmartArt) o cambiar a un diseño con una relación de aspecto distinta.
La galería Elegir un gráfico SmartArt muestra todos los diseños disponibles divididos en once tipos diferentes: Todos, Lista, Proceso, Ciclo, Jerarquía, Relación, Matriz, Pirámide, Imagen, Office.com y Otros. (El tipo Office.com muestra diseños adicionales disponibles en Office.com. El tipo Otros solo aparece si se agregan elementos gráficos SmartArt personalizados y no se agregan a uno de los otros tipos). Las descripciones que sugieren qué tipo de información es adecuada para un diseño dado aparecen debajo de la imagen más grande a un lado de la galería Elegir un gráfico SmartArt.
Seleccionar un diseño
En el tipo Todos aparecen todos los diseños de elementos gráficos SmartArt disponibles.
A la hora de seleccionar un diseño, tenga en cuenta lo siguiente:
-
Los diseños que contienen flechas implican un flujo o progresión en una determinada dirección.
-
Los diseños que contienen líneas de conexión en lugar de flechas implican conexiones, pero no necesariamente flujo o progresión.
-
Los diseños que no contienen líneas o flechas de conexión muestran una colección de objetos o ideas sin una fuerte relación entre sí.
Si desea que el texto con viñetas sobresalga, puede transferir fácilmente texto a formas a las que puede colorear, otorgar dimensión y resaltar con efectos visuales o animaciones. Utilizando un diseño del tipo Lista, sus puntos principales ganan visibilidad e impacto en formas coloridas que resaltan su importancia. Los diseños Lista agrupan la información que no sigue un proceso secuencial o paso a paso. A diferencia de los diseños Proceso, los diseños Lista normalmente no tienen flechas o un flujo direccional.
Como muestra el ejemplo siguiente, una lista con viñetas puede resultar mucho más espectacular cuando se convierte a elemento gráfico SmartArt.
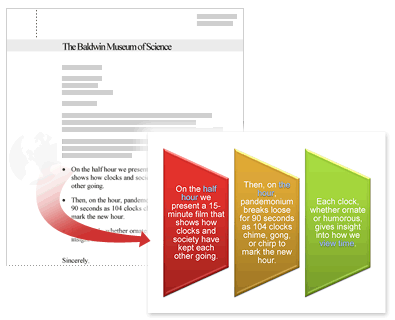
Algunos diseños Lista incluyen formas de imagen para que pueda acentuar el texto con una pequeña imagen o dibujo. Aunque las formas de marcador de posición de imagen están diseñadas para mostrar imágenes, puede agregar una imagen como relleno a cualquier forma.
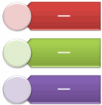
Sugerencia: En lugar de colocar una gran cantidad de texto en un elemento gráfico SmartArt, coloque solo los puntos principales en dicho gráfico y después utilice otra diapositiva u otro documento que exponga los puntos principales.
A diferencia de los diseños Lista, los diseños del tipo Proceso normalmente tienen un flujo direccional y se utilizan para ilustrar pasos o etapas de un proceso o flujo de trabajo como, por ejemplo, la secuencia de pasos para completar una tarea, las fases generales del desarrollo de un producto o un calendario o escala de tiempo. Utilice los diseños Proceso cuando desee mostrar la evolución de pasos o fases para llegar a un resultado. Hay disponible diseños de tipo Proceso que muestran un proceso en pasos, verticales, pasos horizontales o una combinación curva.
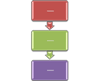
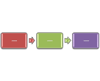
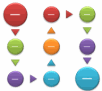
Puede utilizar diseños de tipo Proceso para mostrar las etapas principales en un calendario de producción o en una escala de tiempo con marcadores de hitos.
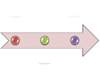
Otro diseño útil para mostrar fechas o etapas numeradas en el diseño Flechas de proceso. Puede colocar números o fechas en las formas principales (círculos) y texto para las etapas en las formas de flecha acompañantes.
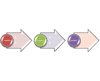
Nota: Para crear un diagrama de flujo, utilice un diseño como, por ejemplo, Proceso curvo vertical y luego sustituya formas distintas por las formas de diagrama de flujo.
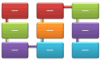
Aunque se puede utilizar un diseño de tipo Proceso para comunicar información paso a paso, un diseño de tipo Ciclo suele ilustrar un proceso circular o repetitivo. Puede utilizar diseños de tipo Ciclo para mostrar los ciclos de vida de productos o animales, ciclos de aprendizaje, procesos repetidos o en curso (como, por ejemplo, el ciclo continuo de escritura y publicación para un sitio web) o el ciclo de establecimiento de objetivos anuales y de revisión de rendimiento de un empleado.
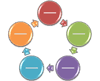
Más información: Descripciones de gráficos SmartArt de tipo Ciclo
Quizás el uso más común de los diseños de tipo Jerarquía sea el del organigrama de una compañía. Pero los diseños Jerarquía también se pueden utilizar para mostrar árboles de decisión o una familia de productos.
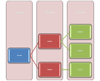
Nota: Si desea crear un organigrama, use el diseño Organigrama, el diseño Organigrama con nombres y puestos o el diseño Organigrama con imágenes. Al usar estos diseños, funcionalidades adicionales están disponibles, como la forma del Ayudante y los diseños dependientes. Puede obtener más información sobre cómo crear organigramas en Crear un organigrama.
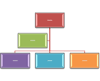
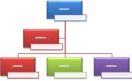
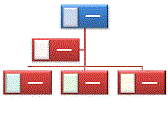
Más información: Descripciones de gráficos SmartArt de tipo Jerarquía
Los diseños del tipo Relación muestran relaciones no progresivas y no jerárquicas entre las partes (como, por ejemplo, conceptos entrelazados o solapados) y normalmente muestran relaciones conceptuales o conexiones entre dos o más conjuntos de cosas. Un buen ejemplo de los diseños Relación son los diagramas de Venn, que muestran cómo las áreas o los conceptos se solapan y se unen en una intersección central; los diseños de destino que muestran contención y los diseños radiales que muestran relaciones respecto a un núcleo o concepto central. Puede obtener más información sobre cómo crear diagramas de Venn consultando Crear un diagrama de Venn.
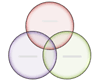
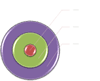
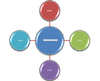
Los diseños radiales también se pueden utilizar para mostrar partes que se combinan y forman una idea principal o central.
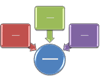
Más información: Descripciones de gráficos SmartArt de tipo Relaciones
Los diseños del tipo Matriz normalmente clasifican la información y son bidimensionales. Se utilizan para mostrar la relación de partes con un todo o con un concepto central. Los diseños de matriz son una buena opción si tiene cuatro puntos clave o menos y una gran cantidad de texto.
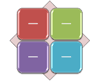
Más información: Descripciones de gráficos SmartArt de tipo Matriz
Los diseños del tipo Pirámide muestran relaciones proporcionales o jerárquicas que normalmente se construyen hacia arriba. Funcionan mejor con información que se desea mostrar de arriba hacia abajo o de abajo hacia arriba. Si desea mostrar una jerarquía horizontal, debe elegir un diseño Jerarquía.
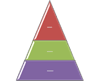
También puede utilizar diseños Pirámide para transmitir información conceptual como, por ejemplo, el diseño Lista en pirámide que permite escribir texto en formas fuera de la pirámide.
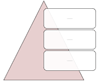
Más información: Descripciones de gráficos SmartArt de tipo Pirámide
Los diseños en el tipo Imagen se usan cuando desea transmitir un mensaje con o sin texto explicativo o cuando desea usar imágenes para complementar una lista o un proceso.
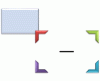
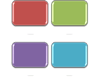
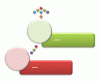
Más información: Descripciones de gráficos SmartArt de tipo Imagen
En el tipo Office.com se muestran diseños adicionales disponibles en Office.com. Este tipo se actualizará periódicamente con nuevos diseños.
Más información: Descripciones de los elementos gráficos SmartArt del tipo Office.com
Este tipo se puede utilizar para elementos gráficos SmartArt personalizados que no se ajusten a ninguno de los tipos descritos anteriormente.
Una vez elegido el elemento gráfico SmartArt que considere más apropiado, puede editarlo y personalizarlo para que se ajuste más a sus necesidades. Consulte los artículos siguientes para obtener más información sobre cómo trabajar con elementos gráficos SmartArt que cree:







