Importante: En Excel para Microsoft 365 y Excel 2021, Power View se eliminará el 12 de octubre de 2021. Como alternativa, puede usar la experiencia visual interactiva proporcionada por Power BI Desktop,que puede descargar de forma gratuita. También puede importar fácilmente libros de Excel en Power BI Desktop.
Power View en SharePoint guarda una imagen de cada vista en su estado actual como una vista previa para otros usuarios (en la Galería Power Pivot, PowerPoint y otras aplicaciones). Las imágenes de vista previa de vista previa son las Power View se muestran en el panel Ver en modo de diseño. Son instantáneas de una vista. Al guardar un informe Power View, estas imágenes se guardan de forma predeterminada con el informe. A continuación, se muestran:
-
En la Power Pivot de SharePoint Server 2013, al igual que Microsoft Excel hojas de cálculo se muestran.
-
En PowerPoint de diseño, como imágenes estáticas de las vistas al exportar el informe.
Sin embargo, la primera vez que guarde un archivo o cuando guarde como, tiene la opción de no guardarlo.
Desactivar guardar imágenes de vista previa con un informe
-
En el menú Power View archivo, haga clic en Guardar como.
-
En el cuadro de diálogo Guardar como, desactive la casilla Guardar imágenes de vista previa con informe.
Precaución: Considere no guardar imágenes de vista previa si muestran información que considere potencialmente confidencial. Tenga en cuenta que en la vista Power Pivot galería muestra imágenes lo suficientemente grandes como para poder leerlas. Las vistas sin imágenes de vista previa se muestran con un icono de marca de agua y una etiqueta, "Vista previa no disponible".
Además, si abre y ve las vistas de un informe que ha guardado imágenes de vista previa, al guardar el informe guarda las imágenes de vista previa actualizadas. Para evitar esto, haga clic en Guardar como en su lugar.
Vista de carrusel en la galería Power Pivot en SharePoint
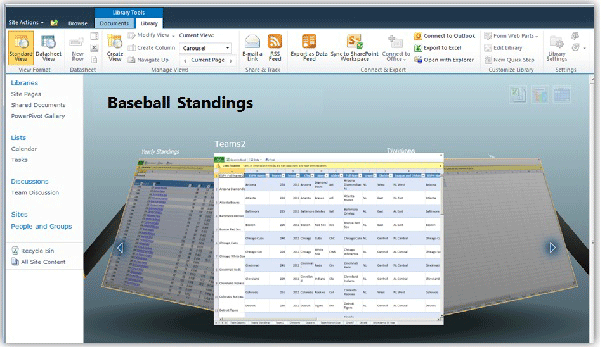
Notas:
-
Hay dos versiones de Power View: Power View para Excel 2013 y Power View para SharePoint 2013. Este tema trata solo sobre Power View en SharePoint 2013.Si guarda un libro de Excel que contiene hojas Power View en una biblioteca de SharePoint con Excel Services, verá las hojas de Power View junto con las otras hojas del libro.
-
Lea acerca de todo lo que puede hacer en Power View.







