Una consulta es un conjunto de instrucciones que puede usar para trabajar con datos. Ejecute una consulta para realizar estas instrucciones. Además de devolver resultados (que se pueden ordenar, agrupar o filtrar), una consulta también puede crear, copiar, eliminar o cambiar datos.
En este artículo se explica cómo ejecutar consultas y solo se proporciona información general sobre los distintos tipos de consultas. En el artículo también se describen los mensajes de error que pueden aparecer al ejecutar diferentes tipos de consultas y se proporcionan los pasos que puede seguir para solucionar o corregir dichos errores.
En este artículo no se proporcionan instrucciones paso a paso para crear consultas.
Importante: No se pueden ejecutar consultas de acción si una base de datos funciona en modo deshabilitado, un modo de funcionalidad reducida que Access usa para ayudar a proteger los datos en determinadas circunstancias. Es posible que vea una advertencia de cuadro de diálogo o que vea una advertencia en la barra de mensajes.
Para obtener más información sobre el modo deshabilitado y cómo habilitar las consultas de acciones, vea la sección Ejecutar una consulta de acción.
¿Qué desea hacer?
Ejecutar una consulta de selección o de tabla de referencias cruzadas
Las consultas de selección y las consultas de tabla de referencias cruzadas se usan para recuperar y presentar datos, así como para proporcionar formularios e informes con datos. Al ejecutar una consulta de selección o tabla de referencias cruzadas, Access muestra los resultados en Vista de hoja de datos.
Ejecutar la consulta
-
Busque la consulta en el panel de navegación.
-
Siga uno de estos procedimientos:
-
Haga doble clic en la consulta que quiera ejecutar.
-
Haga clic en la consulta que quiera ejecutar y, después, presione ENTRAR.
-
Si la consulta que desea ejecutar está abierta actualmente en vista Diseño, también puede ejecutarla haciendo clic en Ejecutar en el grupo Resultados de la pestaña Diseño de la cinta de opciones, parte de la interfaz de usuario de Microsoft Office Fluent.
Ejecutar una consulta de acciones
Existen cuatro tipos de consultas de acción: consultas de datos anexados, consultas de eliminación, consultas de actualización y consultas de creación de tabla. A excepción de las consultas de creación de tabla (que crean tablas nuevas), las consultas de acción realizan cambios en los datos de las tablas en las que se basan. Estos cambios no se pueden deshacer fácilmente, por ejemplo, presionando CTRL+Z. Si realiza cambios con una consulta de acciones que posteriormente decide que no quiere realizar, normalmente tendrá que restaurar los datos a partir de una copia de seguridad. Por este motivo, siempre debe asegurarse de que tiene una nueva copia de seguridad de los datos subyacentes antes de ejecutar una consulta de acciones.
Puede mitigar el riesgo de ejecutar una consulta de acción al obtener primero una vista previa de los datos sobre los que se actuará. Puede realizar esto de dos maneras:
-
Vea la consulta de acciones en la vista Hoja de datos antes de ejecutarla. Para ello, abra la consulta en la vista Diseño, haga clic en Ver en el barra de estado de Access y, a continuación, haga clic en Vista Hoja de datos en el menú contextual. Para volver a la vista Diseño, haga clic en Ver de nuevo y, a continuación, haga clic en Vista Diseño en el menú contextual.
-
Cambie la consulta a una consulta de selección y ejecútelo.
Nota: Asegúrese de tener en cuenta el tipo de consulta de acción (anexar, actualizar, crear tabla o eliminar) con la que empieza, para que pueda volver a cambiar la consulta a ese tipo después de obtener una vista previa de los datos con este método.
Ejecutar una consulta de acción como consulta de selección
-
Abra la consulta de acciones en la vista Diseño.
-
En la pestaña Diseño , en el grupo Tipo de consulta , haga clic en Seleccionar.
-
En la pestaña Diseño, en el grupo Resultados, haga clic en Ejecutar.
-
Ejecutar la consulta
Cuando esté listo para ejecutar una consulta de acciones, haga doble clic en ella en el panel de navegación o haga clic en ella y, a continuación, presione ENTRAR.
Importante: De forma predeterminada, Access deshabilita todas las consultas de acción en una base de datos a menos que indique que confía en la base de datos. Puede indicar que confía en una base de datos mediante la barra de mensajes, justo debajo de la cinta de opciones.

Confiar en una base de datos
-
En la barra de mensajes, haga clic en Opciones.
Aparecerá el cuadro de diálogo de Opciones de seguridad de Microsoft Office.
-
Seleccione Habilitar este contenido y, a continuación, haga clic en Aceptar.
Ejecutar una consulta de parámetros
Una consulta de parámetros le pide un valor al ejecutarlo. Cuando proporciona el valor, la consulta de parámetros lo aplica como criterio de campo. El campo al que aplica el criterio se especifica en el diseño de la consulta. Si no proporciona un valor cuando se le solicita, la consulta de parámetros interpreta la entrada como una cadena vacía.
Una consulta de parámetros también es siempre otro tipo de consulta. La mayoría de las consultas de parámetros son consultas de selección o de tabla de referencias cruzadas, pero las consultas de datos anexados, de creación de tabla y de actualización también pueden ser consultas de parámetros.
Una consulta de parámetros se ejecuta según el otro tipo de consulta, pero, en general, se usa el procedimiento siguiente.
Ejecutar la consulta
-
Busque la consulta en el panel de navegación.
-
Siga uno de estos procedimientos:
-
Haga doble clic en la consulta que quiera ejecutar.
-
Haga clic en la consulta que quiera ejecutar y, después, presione ENTRAR.
-
-
Cuando aparezca la petición de datos del parámetro, escriba un valor para aplicarlo como criterio.
Ejecutar una consulta específica de SQL
Existen tres tipos principales de consulta específica de SQL: consultas de unión, consultas de paso a través y consultas de definición de datos.
Las consultas de unión combinan datos de dos o más tablas, pero no del mismo modo que otras consultas. Mientras que la mayoría de las consultas combinan datos concatenando filas, las consultas de unión combinan datos anexando filas. Las consultas de unión difieren de las consultas de datos anexados en que las consultas de unión no cambian las tablas subyacentes. Las consultas de unión anexan las filas de un conjunto de registros que no se conservan después de cerrar la consulta.
El motor de base de datos que viene con Access no procesa las consultas de paso a través; en su lugar, se pasan directamente a un servidor de base de datos remoto que realiza el procesamiento y, a continuación, pasa los resultados de nuevo a Access.
Las consultas de definición de datos son un tipo especial de consulta que no procesa datos; En su lugar, las consultas de definición de datos crean, eliminan o modifican otros objetos de base de datos.
Las consultas específicas de SQL no se pueden abrir en la vista Diseño. Solo se pueden abrir en la vista SQL o ejecutarse. Excepto para consultas de definición de datos, al ejecutar una consulta específica de SQL se abre en la vista Hoja de datos.
Ejecutar la consulta
-
Busque la consulta en el panel de navegación.
-
Siga uno de estos procedimientos:
-
Haga doble clic en la consulta que quiera ejecutar.
-
Haga clic en la consulta que quiera ejecutar y, después, presione ENTRAR.
-
Solucionar un mensaje de error
En la tabla siguiente se muestran algunos mensajes de error comunes que pueden aparecer. Estos errores pueden aparecer como un mensaje en una celda (en lugar de un valor esperado) o como un mensaje de error. Las secciones que siguen a la lista incluyen procedimientos que puede usar para resolver estos errores.
Nota: Este contenido de esta tabla no es exhaustivo. Si no incluye el mensaje de error que ha recibido, puede enviar comentarios mediante el formulario al final de este artículo e incluir información específica sobre el mensaje de error en el cuadro de comentarios proporcionado.
|
Mensaje de error |
Problema |
Solución |
|
No coinciden los tipos en la expresión |
La consulta puede combinar campos con tipos de datos diferentes. |
Compruebe el diseño de la consulta y asegúrese de que los campos combinados tienen el mismo tipo de datos. Para obtener instrucciones, consulte la sección Comprobar los campos combinados de la consulta. |
|
El registro se elimina |
Esto puede ocurrir si el objeto o la base de datos están dañados. |
Compactar y reparar la base de datos. Para obtener instrucciones, vea la sección Compactar y reparar la base de datos. |
|
Referencia circular causada por alias |
El alias asignado a un campo es el mismo que un componente de la expresión para ese campo. Un alias es un nombre que se asigna a cualquier expresión de la fila Campo de la cuadrícula de diseño de la consulta que no es un campo real. Access le asigna el alias si no lo hace usted mismo; por ejemplo, EXPR1. Un alias va seguido inmediatamente de dos puntos (:) y, después, de la expresión. Al ejecutar la consulta, el alias se convierte en el nombre de columna de la hoja de datos. |
Cambiar el alias. Para obtener instrucciones, vea la sección Cambiar un alias de campo. |
|
#Error |
Este error puede ocurrir cuando el valor de un campo calculado es mayor que el valor permitido por el valor de la propiedad FieldSize del campo. Esto también ocurre cuando el denominador de un campo calculado es o se evalúa como cero (0). |
Asegúrese de que el denominador del campo calculado no se evalúe como cero (0). Si corresponde, cambie la propiedad Tamaño del campo . |
|
#Deleted |
Se ha eliminado el registro al que se hace referencia. |
Si el registro se eliminó accidentalmente, debe restaurarse desde una copia de seguridad. Si la eliminación fue intencionada, puede descartar este mensaje de error presionando MAYÚS+F9 para actualizar la consulta. |
Comprobar los campos combinados de la consulta
Para comprobar los tipos de datos de los campos de una consulta, mire las tablas de origen en la vista Diseño e inspeccione las propiedades de los campos que está comprobando.
-
Abra la consulta en la Vista Diseño. Las combinaciones aparecen como líneas que conectan campos en las tablas de origen. Anote los nombres de tabla y campo para cada combinación.
-
En el panel de navegación, haga clic con el botón secundario en cada tabla que tenga uno o varios campos combinados en la consulta y, a continuación, haga clic en Vista Diseño.
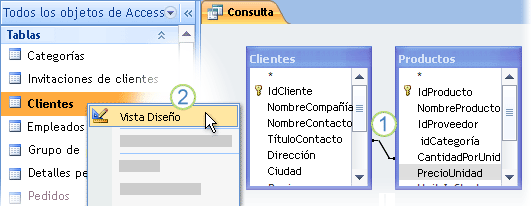
1. Campos combinados con diferentes tipos de datos.
2. Haga clic con el botón derecho en la tabla y, a continuación, haga clic en Vista Diseño.
-
Para cada combinación, compare los valores de la columna Tipo de datos de la cuadrícula de diseño de la tabla para los campos implicados en esa combinación.
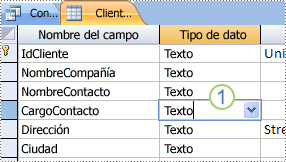
1. Compruebe el tipo de datos de los campos combinados en la vista Diseño de tabla.
-
Para cambiar a una tabla de modo que pueda ver sus campos, haga clic en la pestaña con el nombre de esa tabla.
Compactar y reparar la base de datos
Ejecutar la utilidad Compactar y reparar base de datos en Access puede mejorar el rendimiento de la base de datos. Esta utilidad realiza una copia del archivo de base de datos y, si está fragmentado, reorganiza la forma en que el archivo de base de datos se almacena en el disco. Una vez completado el proceso de compactar y reparar, la base de datos compactada habrá recuperado el espacio desperdiciado y, por lo general, es más pequeña que la original. Al compactar la base de datos con frecuencia, puede ayudar a garantizar un rendimiento óptimo de la aplicación de base de datos y también resolver errores que surjan de problemas de hardware, cortes de energía o sobretensión y causas similares.
Una vez completada la operación de compactar, la velocidad de consulta se mejora porque los datos subyacentes se han reescrito a las tablas de páginas contiguas. Escanear páginas contiguas es mucho más rápido que escanear páginas fragmentadas. Las consultas también se optimizan después de cada compactación de base de datos.
Durante la operación de compactar, puede usar el nombre original para el archivo de base de datos compactada o puede usar otro nombre para crear un archivo independiente. Si usa el mismo nombre y la base de datos se compacta correctamente, Access reemplazará automáticamente el archivo original con la versión compactada.
Establecer una opción que automatice este proceso
-
Haga clic en Archivo > Opciones para abrir el cuadro de diálogo Opciones de Access.
-
Haga clic en Base de datos actual y, en Opciones de la aplicación, active la casilla Compactar al cerrar .
Esto hace que Access compacte y repare automáticamente la base de datos cada vez que se cierre.
Compactar y reparar manualmente la base de datos
-
Haga clic en Herramientas de base de datos > Compactar y reparar base de datos.
Cambiar un alias de campo
-
Abra la consulta en la Vista Diseño.
-
En la cuadrícula de diseño de la consulta, busque campos que tengan alias. Tendrán dos puntos al final del nombre de campo, como en Nombre:.
-
Compruebe cada alias para asegurarse de que el alias no coincida con el nombre de cualquier campo que formen parte de la expresión del alias. Si es así, cambia el alias.







