Nota: Este artículo ha hecho su trabajo y se va a jubilar pronto. Para evitar problemas de “Página no encontrada”, se están eliminando los vínculos que dirigen a esta página. Si ha creado vínculos a esta página, quítelos y juntos mantendremos la web conectada.
Una vez que haya creado una vista personalizada de una biblioteca de documentos de SharePoint, puede editarla agregando o eliminando columnas o cambiando la forma en que la información de la vista se ordena, filtra o agrupa. Si necesita crear una vista personalizada, vea Crear una vista personalizada de una biblioteca de documentos.
Nota: Algunas opciones de configuración de vista personalizadas requieren el acceso de administrador o propietario de la biblioteca para cambiar. Para obtener más información sobre cómo cambiar la configuración de la vista, además de la configuración de columnas, ordenar, filtrar o agrupar por, vea Cambiar una vista.
Modificar una vista personalizada de una biblioteca de documentos
-
Vaya a la vista personalizada que desea modificar.
-
Para agregar un nuevo tipo de columna, haga clic en el botón Agregar columna + Agregar columna o +. Desde aquí puede agregar un tipo de columna común o hacer clic en Más... para crear tipos personalizados. Si la columna ya existe, haga clic en Mostrar u ocultar columnas.
Para obtener más información, vea Crear una columna en una SharePoint o biblioteca.
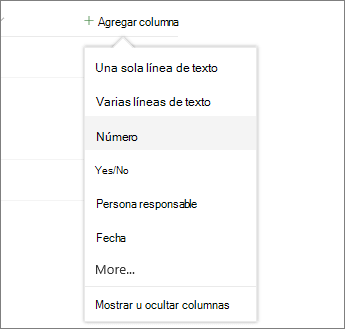
Nota: ¿La pantalla tiene un aspecto diferente a este? Es posible que el administrador tenga la experiencia clásica establecida en la biblioteca de documentos. Si es así, vea Cambiar una vista (incluye seleccionar otra vista).
-
Realice las modificaciones en la vista personalizada que desee y, a continuación, haga clic en Ver opciones

Notas:
-
Al editar una vista personalizada de una biblioteca de documentos, aparecerá un "*" junto al nombre de la vista en la parte superior del menú de vista. Después de guardar los cambios, el "*" desaparece.
-

Nota: Si tiene algún archivo seleccionado, verá un mensaje 1 x seleccionado (donde 1 es cualquier número que haya seleccionado) en la esquina superior derecha de la pantalla. Haga clic en la X para borrar las selecciones y obtener el botón Ver opciones.
-
-
Haga clic en Guardar vista como en el menú Opciones de vista.
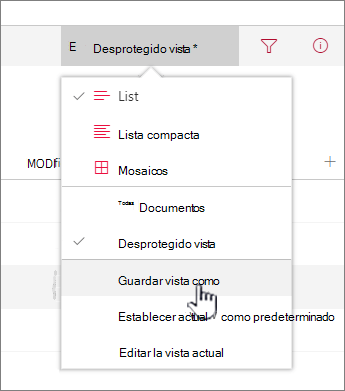
-
Actualice o cambie el nombre en el cuadro de diálogo Guardar como.
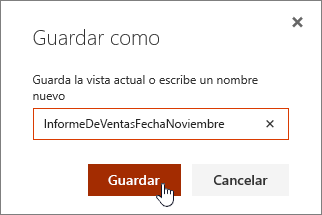
y haga clic en Guardar.
También puede usar el botón Edición rápida para agregar columnas a una vista personalizada.

Desde la vista Edición rápida, puede agregar columnas y datos. Cuando haya terminado, haga clic en Salir de la edición rápida.
Para obtener más información sobre cómo cambiar una configuración de vista específica, vea Crear una vista personalizada de una biblioteca de documentos
¿Necesita eliminar una vista personalizada de una biblioteca de documentos?
Para eliminar una vista personalizada de una biblioteca de documentos, debe tener permisos de administrador o propietario de la biblioteca para la que desea eliminar la vista personalizada. Vea Eliminar una vista personalizada de una biblioteca de documentos para ver los pasos para eliminar una vista personalizada de una biblioteca de documentos.
Nos Deja un comentario
¿Le resultó útil este artículo? Si es así, indíquenoslo en la parte inferior de la página. Si no le resultó útil, indíquenos lo que le pareció confuso o si faltaba información. Incluya sus SharePoint, el sistema operativo y las versiones del explorador. Usaremos sus comentarios para revisar el contenido, agregar información y actualizar el artículo.







