Nota: Inicie sesión en Outlook en la Web con su cuenta profesional o educativa.
En Outlook en la Web, usa la página de Personas para crear, ver y editar contactos, listas de contactos y grupos.
Nota: Si las instrucciones no coinciden con lo que ve, puede estar usando una versión más vieja de Outlook en la Web. Vea Instrucciones para la versión clásica de Outlook en la Web.
Para ir a la página Personas, inicie sesión en Outlook en la Web y seleccione el icono Personas 
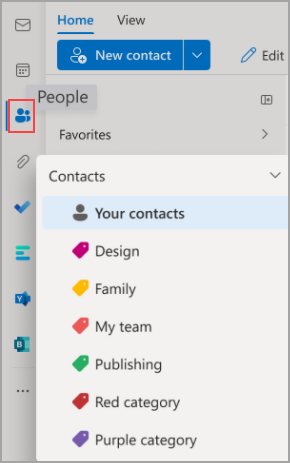
-
Use el cuadro de búsqueda para buscar una persona o una lista de contactos.
-
La barra de herramientas proporciona menús y comandos para crear y modificar contactos, listas de contactos y grupos según el contexto.
-
Personas hayas agregado como favoritos aparecerán en Favoritos.
-
Todos los contactos y listas de contactos guardados de todas las carpetas aparecen en sus Contactos.
-
La lista de todos sus contactos aparece en Sus listas de contactos.
-
Etiquetas: Organice sus contactos agregándoles categorías. Haga clic en una categoría en la barra de navegación izquierda para ver todos los contactos asociados a esa categoría.
-
La carpeta predeterminada denominada Contactos contiene contactos y listas de contactos.
-
Grupos: los miembros le muestran los grupos a los que pertenece y los Propietarios le muestran los grupos de los que es propietario.
-
El panel central muestra favoritos, contactos, listas de contactos o grupos según lo que haya seleccionado en el panel de navegación. Use el menú de filtro para ordenar y elegir cómo se muestran los nombres de los contactos.
-
El panel derecho muestra información detallada de los contactos, listas de contactos o grupos seleccionados en el panel central.
-
No podrá acceder a carpetas públicas desde Outlook Web App. Visite el escritorio de Outlook para ver y administrar carpetas públicas.
Los contactos se pueden organizar con etiquetas. Puede crear sus propias etiquetas de contacto para mantener determinados contactos y encontrarlos más fácilmente. Puede agrupar contactos bajo una etiqueta haciendo clic en la etiqueta de la barra de navegación izquierda.
Las carpetas existentes se migran a categorías y las verá como categorías en el panel de navegación izquierdo. Los contactos que estaban en una carpeta o carpetas concretas se marcan con categorías que comparten el mismo nombre que la carpeta. Se puede acceder a ellos haciendo clic en la categoría del panel de navegación izquierdo.
*Limitación conocida: las carpetas en el escritorio de Outlook se mostrarán como categorías en Outlook en la Web. Las nuevas categorías creadas o los contactos marcados recientemente con categorías en Outlook en la Web no se reflejarán en el escritorio de Outlook como carpetas correspondientes.
Para agregar una o varias categorías, en la pestaña Contactos del panel derecho, seleccione Agregar categorías.
Para borrar todas las categorías del contacto, selecciona Borrar todas las categorías.
Todos los contactos creados con el directorio de la organización siempre estarán al día con las actualizaciones o cambios en el directorio de la organización automáticamente.
Puede elegir si desea guardar la actualización de la organización o la edición personal con el nuevo editor de contactos para garantizar que la elección de los usuarios tenga prioridad.
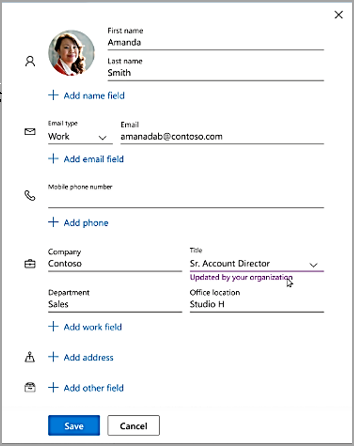
Crear, ver y editar contactos
Un nuevo contacto se guarda automáticamente en la carpeta Contactos y también puede verlo debajo de Sus contactos. Si desea guardar el nuevo contacto en una carpeta diferente, seleccione la carpeta antes de crear el contacto.
-
Seleccione el icono Personas

-
En la página Personas, en la barra de herramientas, seleccione Nuevo contacto.
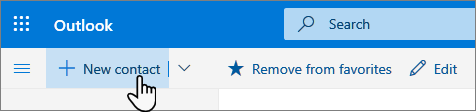
-
Escriba los detalles del contacto. Para agregar más información a un contacto, como la dirección y el cumpleaños, seleccione Agregar más.
-
Selecciona Crear.
Al hacer clic en el nombre o la imagen de alguien en Outlook u otras aplicaciones y servicios de Office, verá su tarjeta de perfil con información sobre ella. Desde su tarjeta de perfil, puede guardarlos en sus propios contactos, por ejemplo, si desea agregar Notas u otra información.
Esta es la manera de agregar un contacto desde un mensaje de correo electrónico:
-
En Correo, abra un mensaje de correo electrónico en el panel de lectura y, a continuación, seleccione el nombre del remitente o destinatario que quiera agregar a sus contactos.
-
En la tarjeta de perfil que se abre, seleccione

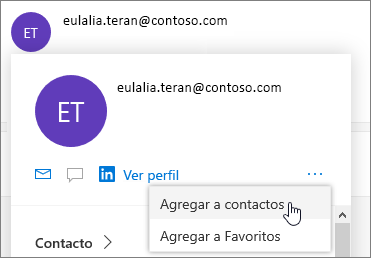
-
Agregue más información si lo desea. Para agregar más información a un contacto, como la dirección y el cumpleaños, seleccione Agregar más.
-
Selecciona Crear.
Nota: El contacto se guarda en la carpeta Contactos predeterminada de la página de Personas.
Si su empresa tiene un directorio configurado, podrá ver información sobre sus compañeros sin guardarlos como contactos. Puede buscarlos o seleccionar su nombre o imagen de un mensaje de correo electrónico. Su tarjeta de perfil mostrará la información recopilada de otros sistemas (directorio). Si desea agregar otra información, como notas, puede guardar sus compañeros en sus propios contactos. El nuevo contacto se vincula automáticamente al contacto del directorio existente. Solo usted verá la información que agregue.
Estos nuevos contactos actualizarán automáticamente los contactos.
Para agregar a alguien a sus favoritos, seleccione el contacto y, a continuación, elija Agregar a favoritos en la barra de herramientas.
Sugerencia: Los contactos favoritos con una dirección de correo electrónico también aparecerán en el panel de navegación de Correo para ver todos sus correos electrónicos en un solo lugar.
En la página Personas, seleccione un contacto en el panel central para ver o editar información sobre el contacto. Está viendo una versión de la tarjeta de perfil. Las secciones y pestañas pueden diferir.
-
Archivos: Archivos recientes que ha compartido el contacto con su usuario.
-
Conversaciones: mensajes de correo electrónico recientes, datos adjuntos de correo electrónico y chats de Teams entre usted y el contacto.
-
LinkedIn: Si el contacto tiene un perfil de LinkedIn público con la misma dirección de correo electrónico que ha guardado para ese contacto, verá la información de LinkedIn aquí.
-
Organización: si el contacto pertenece a su organización, también puede ver el organigrama.
Para editar un contacto, seleccione Editar contacto junto a Información de contacto o seleccione Editar en la barra de herramientas.
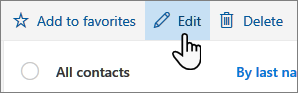
-
En la página Contactos, seleccione un contacto.
-
Seleccione el icono de cámara.

-
Selecciona Cargar una foto nueva, elige el archivo que quieras usar y, a continuación, elige Abrir para cargar.
-
Si desea ajustar la posición de la foto, haga clic en el círculo y arrastre el puntero. Para acercar o alejar, use el control deslizante debajo de la foto.
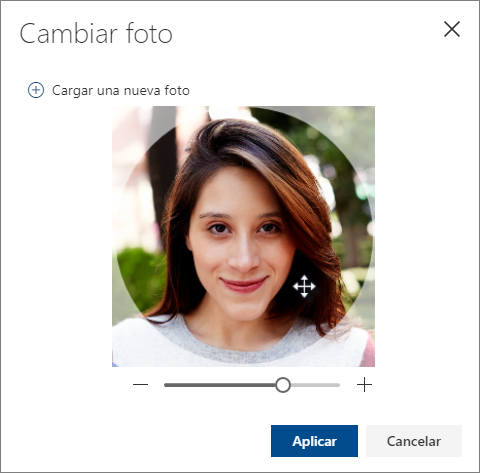
-
Selecciona Aplicar>listo.
Para cambiar cómo se muestran los nombres de los contactos, seleccione Configuración y, a continuación, Mostrar contactos por > Nombre o Apellidos.
Para ordenar los contactos, use el menú ordenar de la parte superior de la lista. Por ejemplo, seleccione Ordenar por > Apellidos.
-
Seleccione uno o más contactos y, a continuación, seleccione Eliminar.
-
Seleccione Eliminar para confirmar.
Una lista de contactos es una colección de direcciones de correo electrónico y es útil para enviar correo electrónico a un grupo de personas. Las listas de contactos se denominan a veces listas de distribución.
Por ejemplo, cree una lista de contactos denominada Mi club de lectura y agregue todos los miembros de su club de lectura. Cuando quiera enviar un mensaje de correo electrónico a todos los miembros del club, solo tiene que escribir "Mi club de lectura" en la línea Para del correo electrónico.
Nota: De forma predeterminada, las listas de contactos se crean en la carpeta contactos predeterminada y también puede verlas en Sus listas de contactos. Si desea guardar la lista de contactos en una carpeta diferente, seleccione la carpeta antes de seleccionar Nueva lista de contactos. Las listas de contactos no se pueden mover de una carpeta a otra una vez creadas.
-
En la página Personas, en la barra de herramientas, seleccione el símbolo ˅ junto a Nuevo contacto y seleccione Nuevo contacto.
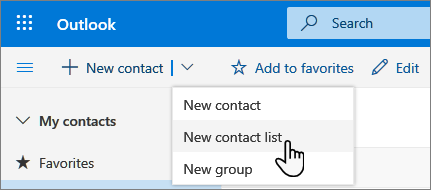
-
Escriba un nombre para la lista y, después, agregue nombres o direcciones de correo electrónico.
-
Selecciona Crear.
-
En la página Personas, seleccione Sus listas de contactos en el panel de navegación o busque el nombre de la lista de contactos.
-
Seleccione la lista de contactos y, después, seleccione Editar.
-
Escriba los nombres o las direcciones de correo electrónico.
-
Seleccione Guardar.
-
En la página Personas, seleccione Sus listas de contactos en el panel de navegación o busque el nombre de la lista de contactos.
-
Seleccione la lista de contactos y, a continuación, Editar.
-
Seleccione la x para el nombre o la dirección de correo electrónico que desea quitar.
-
Seleccione Guardar.
Nota: Las características y la información de esta guía se aplican a Outlook en la Web según estén disponibles a través de Microsoft 365.







