En Excel, puede cambiar el diseño de campo de los datos para dinamizar datos en una tabla dinámica o un gráfico dinámico. Mediante la lista de campos de tabla dinámica, puede agregar, reorganizar o quitar campos para mostrar los datos en una tabla dinámica o un gráfico dinámico exactamente de la forma que desee.
De forma predeterminada, los cambios que realice en la lista de campos de tabla dinámica se actualizan automáticamente en el diseño del informe. Para mejorar el rendimiento al acceder a una gran cantidad de datos externos, puede cambiar temporalmente a la actualización manual.
Al crear una tabla dinámica, Excel muestra la lista de campos de tabla dinámica para que pueda agregar campos a la tabla dinámica, reorganizarlos y cambiar su posición según sea necesario o quitarlos de la tabla dinámica. De forma predeterminada, la lista de campos de tabla dinámica muestra dos secciones:
-
Una sección de campos en la parte superior para agregar campos y quitar campos de la tabla dinámica
-
Sección de diseño en la parte inferior para reorganizar y cambiar la posición de los campos
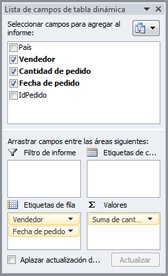
Puede acoplar la lista de campos de tabla dinámica a cualquiera de los lados de la ventana de Excel y cambiar su tamaño horizontalmente. También puede desacoplar la lista de campos de tabla dinámica, en cuyo caso puede cambiar su tamaño tanto vertical como horizontalmente.
Si no ve la lista de campos de tabla dinámica, asegúrese de hacer clic en cualquier lugar de la tabla dinámica.
Si cierra la lista de campos de tabla dinámica, puede volver a mostrarla. Haga clic con el botón secundario en la tabla dinámica y, a continuación, haga clic en Mostrar lista de campos. También puede hacer clic en Lista de campos en la cinta de opciones (Herramientas de tabla dinámica, pestaña Opciones , grupo Mostrar para una tabla dinámica; Herramientas de gráfico dinámico, pestaña Analizar , grupo Mostrar u ocultar para un gráfico dinámico).
Si no ve los campos que desea usar en la lista de campos de tabla dinámica, actualizar la tabla dinámica o el gráfico dinámico para mostrar los nuevos campos, campos calculados, medidas, medidas calculadas o dimensiones que haya agregado desde la última operación (Herramientas de tabla dinámica, pestaña Opciones , grupo Datos ).
Es importante comprender cómo funciona la lista de campos de tabla dinámica y las formas en que puede organizar diferentes tipos de campos para lograr los resultados que desee al crear el diseño de campo de una tabla dinámica o un gráfico dinámico.
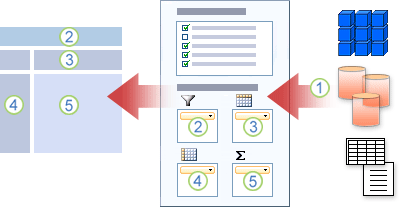
1. Un origen de datos externo contiene datos estructurados organizados como uno o más campos (también denominados columnas) que se muestran en la lista de campos.
2. Mueva un campo al área Filtro de informe de la Lista de campos, que mueve el campo al área Filtro de informe de la tabla dinámica.
3. Mueva un campo al área Etiqueta de columna en la Lista de campos, lo que mueve el campo al área Etiqueta de columna en la tabla dinámica.
4. Mueva un campo al área Etiqueta de fila de la lista de campos, que mueve el campo al área Etiqueta de fila de la tabla dinámica.
5. Mueva un campo al área Valores de la Lista de campos, que mueve el campo al área Valores de la tabla dinámica.
Para crear un diseño de campo, use las siguientes instrucciones para mover los campos Valor, Nombre y Dimensión de la sección de campos a las cuatro áreas de informe de la sección de diseño.
-
Campos de valor Si selecciona una casilla solo para un campo numérico, de forma predeterminada, se mueve al área Valores.
-
Campos Fila y Columna Solo puede agregar un campo una vez a las áreas Filtro de informe, Etiquetas de fila o Etiquetas de columna, sin importar si el tipo de datos es numérico o no. Si intenta agregar el mismo campo más de una vez , por ejemplo, a las áreas Etiquetas de fila y Etiquetas de columna en la sección de diseño, el campo se quita automáticamente del área original y se coloca en el área nueva.
-
Medidas En un origen de datos de procesamiento analítico en línea (OLAP), a menudo hay muchos campos (o medidas) organizados en una jerarquía de distintas dimensiones, jerarquías y niveles. Haga clic en los botones expandir


Solo puede mover jerarquías, atributos y conjuntos con nombre a las áreas Etiquetas de fila, Etiquetas de columna y Filtros de informe.
Solo puede mover medidas, medidas calculadas e indicadores clave de rendimiento (KPI) al área Valores.
La lista de campos de tabla dinámica tiene cinco vistas diferentes que están diseñadas y optimizadas para diferentes tipos de tareas de tabla dinámica.
-
Para cambiar la vista, haga clic en el botón Vistas de lista de campos en la parte superior de la lista de campos de tabla dinámica.
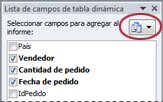
-
En la lista, seleccione una de las siguientes vistas:
|
Sección de campos y sección de áreas apiladas |
Esta es la vista predeterminada y está diseñada para un pequeño número de campos. |
|
Sección de campos y áreas Sección en paralelo |
Esta vista está diseñada para agregar y quitar campos cuando tiene más de cuatro campos en cada área. |
|
Solo sección campos |
Esta vista está diseñada para agregar y quitar muchos campos. |
|
Solo sección áreas (2 por 2) |
Esta vista está diseñada solo para reorganizar muchos campos. |
|
Solo sección áreas (1 por 4) |
Esta vista está diseñada solo para reorganizar muchos campos. |
Sugerencia En las vistas Sección de campos y Áreas Sección apilada y Sección de campos y Áreas Sección en paralelo , puede ajustar el ancho y el alto de cada sección si coloca el puntero sobre la línea divisoria de sección hasta que el puntero se convierta en una flecha doble vertical 

Después de crear una tabla dinámica o un gráfico dinámico, está listo para agregar los campos que contienen los datos que desea mostrar en el informe. Normalmente, se selecciona un campo para cada área de la sección de diseño. Sin embargo, para ver diferentes valores para un campo específico, también puede agregar varias copias de un campo al área Valores .
Si la tabla dinámica está conectada a un origen de datos externo que contiene una gran cantidad de datos, puede filtrar uno o varios campos antes de agregar campos al informe, lo que puede ayudar a reducir el tiempo necesario para actualizar el informe.
En la lista de campos de tabla dinámica, puede agregar campos a la tabla dinámica o al gráfico dinámico siguiendo uno o varios de estos procedimientos:
-
Para colocar un campo en un área designada de la sección de diseño, en el cuadro Elegir campos para agregar al informe , active la casilla del campo que desee. Después, puede reorganizar los campos más adelante si lo desea.
Nota De forma predeterminada, los campos no numéricos se agregan al área Etiquetas de fila , los campos numéricos se agregan al área Valores y las jerarquías de fecha y hora de procesamiento analítico en línea (OLAP) se agregan al área Etiquetas de columna .
-
Para colocar un campo en un área específica de la sección de diseño, en el cuadro Elegir campos para agregar al informe , haga clic con el botón secundario en el nombre del campo y, a continuación, haga clic en Agregar a filtro de informe, Agregar a etiqueta de columna, Agregar a etiqueta de fila o Agregar a valores.
-
Para arrastrar un campo a un área de la sección de diseño, en el cuadro Elegir campos para agregar al informe , haga clic y mantenga presionado un campo y arrástrelo desde la sección de campos hasta la sección de diseño que desee.
En una tabla dinámica que se basa en datos de una hoja de cálculo de Excel o datos externos de un origen de datos de procesamiento analítico no en línea (OLAP), es posible que desee agregar el mismo campo más de una vez al área Valores . Puede hacer esto tanto si el tipo de datos es numérico como no numérico. Por ejemplo, si desea comparar los cálculos en paralelo, como los márgenes de beneficios brutos y netos, las ventas mínimas y máximas, o los recuentos de clientes y el porcentaje del total de clientes.
-
En la Lista de campos de tabla dinámica, en el cuadro Elegir campos para agregar al informe , haga clic y mantenga presionado un campo y, a continuación, arrástrelo hasta el área Valores de la sección de diseño.
-
Repita el paso 1 para crear tantas copias de ese campo como desee mostrar en el área Valor .
-
En la tabla dinámica, cambie la función de resumen o el cálculo personalizado como desee en cada copia del campo.
Sugerencia También puede cambiar el nombre de los campos copiados en la propia tabla dinámica.
Notas
-
Al agregar dos o más campos al área Valores, ya sean copias del mismo campo o de campos diferentes, la Lista de campos agrega automáticamente una etiqueta de columna Valores al área Valores . Puede usar este campo para mover las posiciones del campo hacia arriba y hacia abajo en el área Valores. Incluso puede mover la columna Etiqueta de valores al área Etiquetas de columna o Etiquetas de fila . Sin embargo, no puede mover la etiqueta de la columna Valores al área Filtros de informe .
-
Solo puede agregar un campo una vez a las áreas Filtro de informe, Etiquetas de fila o Etiquetas de columna, sin importar si el tipo de datos es numérico o no. Si intenta agregar el mismo campo más de una vez , por ejemplo, a las áreas Etiquetas de fila y Etiquetas de columna en la sección de diseño, el campo se quita automáticamente del área original y se coloca en el área nueva.
-
Otra forma de agregar el mismo campo al área Valores es mediante una fórmula (también denominada campo calculado) que use ese mismo campo en la fórmula.
-
En la Lista de campos de tabla dinámica, en el cuadro Elegir campos para agregar al informe , sitúe el puntero sobre un nombre de campo y, a continuación, haga clic en la flecha desplegable de filtro situada junto al nombre del campo.
En el menú Filtro , seleccione las opciones de filtro que desee.
En la lista de campos de tabla dinámica, puede reorganizar los campos existentes o cambiar la posición de esos campos mediante una de las cuatro áreas de la parte inferior de la sección de diseño:
|
Tabla dinámica |
Descripción |
|---|---|
|
Valores |
Se usa para mostrar datos numéricos resumidos. |
|
Etiquetas de fila |
Se usa para mostrar datos numéricos resumidos. |
|
Etiquetas de columna |
Se usa para mostrar los campos como columnas en la parte superior del informe. Una columna en una posición inferior está anidada en otra columna inmediatamente encima de ella. |
|
Filtro de informe |
Se usa para filtrar todo el informe según el elemento seleccionado en el filtro de informe. |
|
Gráfico dinámico |
Descripción |
|---|---|
|
Valores |
Se usa para mostrar datos numéricos resumidos. |
|
Campo de eje (categorías) |
Se usa para mostrar los campos como un eje en el gráfico. |
|
Campos de leyenda (serie) |
Se usa para mostrar los campos en la leyenda del gráfico. |
|
Filtro de informe |
Se usa para filtrar todo el informe según el elemento seleccionado en el filtro de informe. |
Para reorganizar los campos de una tabla dinámica, haga clic en el nombre del campo en una de las áreas y, a continuación, seleccione uno de los siguientes comandos:
|
Subir |
Mueve el campo una posición hacia arriba en el área. |
|
Bajar |
Mueve el campo hacia abajo en el área. |
|
Mover al principio |
Mueve el campo al principio del área. |
|
Mover al final |
Mueve el campo al final del área. |
|
Mover al filtro de informe |
Mueve el campo al área Filtro de informe. |
|
Mover a etiquetas de fila |
Mueve el campo al área Etiquetas de fila. |
|
Mover a etiquetas de columna |
Mueve el campo al área Etiquetas de columna. |
|
Mover a valores |
Mueve el campo al área Valores. |
|
Configuración de campo de valor, Configuración de campo |
Muestra los cuadros de diálogo Configuración de campo o Configuración de campo de valor . Para más información sobre cada configuración, haga clic en el botón |
Sugerencia También puede hacer clic y mantener presionado el nombre de campo y luego arrastrar el campo entre las secciones del campo y del diseño, y entre las diferentes áreas.
Para quitar un campo, en la lista de campos de tabla dinámica, siga uno de estos pasos:
-
En el cuadro Elegir campos para agregar al informe , desactive la casilla del campo que desea quitar.
Nota Al desactivar una casilla, se quitan todas las instancias del campo del informe.
-
En un área de diseño, haga clic en el campo que desea quitar y, a continuación, haga clic en Quitar campo.
-
En un área de diseño, haga clic y mantenga presionado el campo que desea quitar y arrástrelo fuera de la lista de campos de tabla dinámica.
De forma predeterminada, los cambios que realice en la lista de campos de tabla dinámica se actualizan automáticamente en el diseño del informe. Para mejorar el rendimiento al acceder a una gran cantidad de datos externos, puede cambiar temporalmente al modo de actualización manual. El modo de actualización manual le permite agregar, mover y quitar campos en la lista de campos de tabla dinámica rápidamente. Sin embargo, no puede usar el informe hasta que vuelva al modo de actualización automática.
-
Para habilitar la actualización manual de la tabla dinámica, en la parte inferior de la lista de campos de tabla dinámica, active la casilla Aplazar actualización de diseño .
Precaución Después de establecer el diseño del informe en actualización manual, cerrar la lista de campos de tabla dinámica, cambiar a la vista Solo campos o salir de Excel descarta todos los cambios de diseño realizados en la tabla dinámica sin confirmación.
-
En la lista de campos de tabla dinámica, realice los cambios en el diseño de campo y, a continuación, haga clic en Actualizar para actualizar manualmente el diseño en la tabla dinámica.
-
Para volver a la actualización automática después de terminar de cambiar el diseño del informe en la lista de campos, desactive la casilla Aplazar la actualización del diseño .
Nota Una tabla dinámica comienza con la actualización automática cada vez que abre el libro.
Al crear una tabla dinámica, Excel muestra la lista de campos de tabla dinámica para que pueda agregar campos a la tabla dinámica, reorganizarlos y cambiar su posición según sea necesario o quitarlos de la tabla dinámica. De forma predeterminada, la lista de campos de tabla dinámica muestra dos secciones:
-
Una sección de campos en la parte superior para agregar campos y quitar campos de la tabla dinámica
-
Sección de diseño en la parte inferior para reorganizar y cambiar la posición de los campos
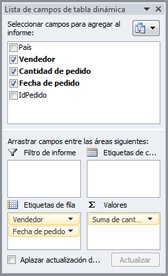
Puede acoplar la lista de campos de tabla dinámica a cualquiera de los lados de la ventana de Excel y cambiar su tamaño horizontalmente. También puede desacoplar la lista de campos de tabla dinámica, en cuyo caso puede cambiar su tamaño tanto vertical como horizontalmente.
Si no ve la lista de campos de tabla dinámica, asegúrese de hacer clic en cualquier lugar de la tabla dinámica.
Si cierra la lista de campos de tabla dinámica, puede volver a mostrarla. Presione control y haga clic en la tabla dinámica y, a continuación, haga clic en Mostrar lista de campos. También puede hacer clic en Lista de campos en la pestaña Analizar tabla dinámica .
Si no ve los campos que desea usar en la lista de campos de tabla dinámica, actualice la tabla dinámica para mostrar los nuevos campos, campos calculados, medidas, medidas calculadas o dimensiones que haya agregado desde la última operación: Analizar tabla dinámica > Actualizar.
Para crear un diseño de campo, use las siguientes instrucciones para mover los campos Valor, Nombre y Dimensión de la sección de campos a las cuatro áreas de informe de la sección de diseño.
-
Campos de valor Si selecciona una casilla solo para un campo numérico, de forma predeterminada, se mueve al área Valores.
-
Campos Fila y Columna Solo puede agregar un campo una vez a las áreas Filtro de informe, Etiquetas de fila o Etiquetas de columna, sin importar si el tipo de datos es numérico o no. Si intenta agregar el mismo campo más de una vez , por ejemplo, a las áreas Etiquetas de fila y Etiquetas de columna en la sección de diseño, el campo se quita automáticamente del área original y se coloca en el área nueva.
-
Medidas En un origen de datos de procesamiento analítico en línea (OLAP), a menudo hay muchos campos (o medidas) organizados en una jerarquía de distintas dimensiones, jerarquías y niveles. Haga clic en los botones expandir


Solo puede mover jerarquías, atributos y conjuntos con nombre a las áreas Etiquetas de fila, Etiquetas de columna y Filtros de informe.
Solo puede mover medidas, medidas calculadas e indicadores clave de rendimiento (KPI) al área Valores.
Después de crear una tabla dinámica o un gráfico dinámico, está listo para agregar los campos que contienen los datos que desea mostrar en el informe. Normalmente, se selecciona un campo para cada área de la sección de diseño. Sin embargo, para ver diferentes valores para un campo específico, también puede agregar varias copias de un campo al área Valores .
Si la tabla dinámica está conectada a un origen de datos externo que contiene una gran cantidad de datos, puede filtrar uno o varios campos antes de agregar campos al informe, lo que puede ayudar a reducir el tiempo necesario para actualizar el informe.
En la lista de campos de tabla dinámica, puede agregar campos a la tabla dinámica o al gráfico dinámico siguiendo uno o varios de estos procedimientos:
-
Para colocar un campo en un área designada de la sección de diseño, en el cuadro Campos de tabla dinámica , active la casilla del campo que desee. Después, puede reorganizar los campos más adelante si lo desea.
Nota De forma predeterminada, los campos no numéricos se agregan al área Etiquetas de fila , los campos numéricos se agregan al área Valores y las jerarquías de fecha y hora de procesamiento analítico en línea (OLAP) se agregan al área Etiquetas de columna .
-
Para arrastrar un campo a un área de la sección de diseño, en el cuadro Campos de tabla dinámica , haga clic y mantenga presionado un campo y, a continuación, arrástrelo desde la sección de campos hasta la sección de diseño que desee.
En una tabla dinámica que se basa en datos de una hoja de cálculo de Excel o datos externos de un origen de datos de procesamiento analítico no en línea (OLAP), es posible que desee agregar el mismo campo más de una vez al área Valores . Puede hacer esto tanto si el tipo de datos es numérico como no numérico. Por ejemplo, si desea comparar los cálculos en paralelo, como los márgenes de beneficios brutos y netos, las ventas mínimas y máximas, o los recuentos de clientes y el porcentaje del total de clientes.
-
En la lista de campos de tabla dinámica, en el cuadro Campos de tabla dinámica , haga clic y mantenga presionado un campo y, a continuación, arrástrelo al área Valores de la sección de diseño.
-
Repita el paso 1 para crear tantas copias de ese campo como desee mostrar en el área Valor .
-
En la tabla dinámica, cambie la función de resumen o el cálculo personalizado como desee en cada copia del campo.
Sugerencia También puede cambiar el nombre de los campos copiados en la propia tabla dinámica.
Notas
-
Al agregar dos o más campos al área Valores, ya sean copias del mismo campo o de campos diferentes, la Lista de campos agrega automáticamente una etiqueta de columna Valores al área Valores . Puede usar este campo para mover las posiciones del campo hacia arriba y hacia abajo en el área Valores. Incluso puede mover la columna Etiqueta de valores al área Etiquetas de columna o Etiquetas de fila . Sin embargo, no puede mover la etiqueta de la columna Valores al área Filtros de informe .
-
Solo puede agregar un campo una vez a las áreas Filtro de informe, Etiquetas de fila o Etiquetas de columna, sin importar si el tipo de datos es numérico o no. Si intenta agregar el mismo campo más de una vez , por ejemplo, a las áreas Etiquetas de fila y Etiquetas de columna en la sección de diseño, el campo se quita automáticamente del área original y se coloca en el área nueva.
-
Otra forma de agregar el mismo campo al área Valores es mediante una fórmula (también denominada campo calculado) que use ese mismo campo en la fórmula.
Para quitar un campo, en la lista de campos de tabla dinámica, siga uno de estos pasos:
-
En el cuadro Campos de tabla dinámica , desactive la casilla del campo que desea quitar.
Nota Al desactivar una casilla, se quitan todas las instancias del campo del informe.
-
En un área de diseño, haga clic y mantenga presionado el campo que desea quitar y arrástrelo fuera de la lista de campos de tabla dinámica.
Al crear una tabla dinámica, Excel muestra la lista de campos de tabla dinámica para que pueda agregar campos a la tabla dinámica, reorganizarlos y cambiar su posición según sea necesario o quitarlos de la tabla dinámica. De forma predeterminada, la lista de campos de tabla dinámica muestra dos secciones:
-
Una sección de campos en la parte superior para agregar campos y quitar campos de la tabla dinámica
-
Sección de diseño en la parte inferior para reorganizar y cambiar la posición de los campos
Para abrir la lista Campo de tabla dinámica, haga clic con el botón secundario en la tabla dinámica y, a continuación, haga clic en Mostrar lista de campos.
Si no ve los campos que desea usar en la lista de campos de tabla dinámica, actualizar la tabla dinámica o el gráfico dinámico para mostrar los nuevos campos, campos calculados, medidas, medidas calculadas o dimensiones que haya agregado desde la última operación. Para ello, haga clic con el botón derecho en la tabla dinámica y seleccione Actualizar.
Para crear un diseño de campo, use las siguientes instrucciones para mover los campos Valor, Nombre y Dimensión de la sección de campos a las cuatro áreas de informe de la sección de diseño.
-
Valores Si selecciona una casilla solo para un campo numérico, de forma predeterminada, se mueve al área VALORES .
-
Filas y columnas Puede agregar un campo solo una vez a las áreas FILTROS, FILAS o COLUMNAS , tanto si el tipo de datos es numérico como no numérico. Si intenta agregar el mismo campo más de una vez, por ejemplo, a las áreas FILAS y COLUMNAS de la sección de diseño, el campo se quitará automáticamente del área original y se colocará en la nueva área.
Después de crear una tabla dinámica o un gráfico dinámico, está listo para agregar los campos que contienen los datos que desea mostrar en el informe. Normalmente, se selecciona un campo para cada área de la sección de diseño. Sin embargo, para ver diferentes valores para un campo específico, también puede agregar varias copias de un campo al área Valores .
Si la tabla dinámica está conectada a un origen de datos externo que contiene una gran cantidad de datos, puede filtrar uno o varios campos antes de agregar campos al informe, lo que puede ayudar a reducir el tiempo necesario para actualizar el informe.
En la lista de campos de tabla dinámica, puede agregar campos a la tabla dinámica o al gráfico dinámico siguiendo uno o varios de estos procedimientos:
-
Para colocar un campo en un área designada de la sección de diseño, en el cuadro Elegir campos , active la casilla del campo que desee. Después, puede reorganizar los campos más adelante si lo desea.
Nota: De forma predeterminada, los campos no numéricos se agregan al área FILAS , los campos numéricos se agregan al área VALORES y las jerarquías de fecha y hora de procesamiento analítico en línea (OLAP) se agregan al área COLUMNAS .
-
Para colocar un campo en un área específica de la sección de diseño, en el cuadro Elegir campos , sitúe el puntero sobre un nombre de campo y, a continuación, haga clic en la flecha desplegable roja situada junto al nombre del campo, haga clic en el nombre del campo y, a continuación, haga clic en Mover a filtro de informe, Mover a etiqueta de columna, Mover a etiqueta de fila o Mover a valores.
-
Para arrastrar un campo a un área de la sección de diseño, en el cuadro Elegir campos para agregar al informe , haga clic y mantenga presionado un campo y arrástrelo desde la sección de campos hasta la sección de diseño que desee.
En una tabla dinámica que se basa en datos de una hoja de cálculo de Excel o datos externos de un origen de datos de procesamiento analítico no en línea (OLAP), es posible que desee agregar el mismo campo más de una vez al área Valores . Puede hacer esto tanto si el tipo de datos es numérico como no numérico. Por ejemplo, si desea comparar los cálculos en paralelo, como los márgenes de beneficios brutos y netos, las ventas mínimas y máximas, o los recuentos de clientes y el porcentaje del total de clientes.
-
En la lista de campos de tabla dinámica, en el cuadro Elegir campos , haga clic y mantenga presionado un campo y, a continuación, arrástrelo hasta el área Valores de la sección de diseño.
-
Repita el paso 1 para crear tantas copias de ese campo como desee mostrar en el área Valor .
-
En la tabla dinámica, cambie la función de resumen o el cálculo personalizado como desee en cada copia del campo.
Sugerencia: También puede cambiar el nombre de los campos copiados en la propia tabla dinámica.
Notas:
-
Al agregar dos o más campos al área Valores, ya sean copias del mismo campo o de campos diferentes, la Lista de campos agrega automáticamente una etiqueta de columna Valores al área Valores . Puede usar este campo para mover las posiciones del campo hacia arriba y hacia abajo en el área Valores. Incluso puede mover la columna Etiqueta de valores al área Etiquetas de columna o Etiquetas de fila . Sin embargo, no puede mover la etiqueta de la columna Valores al área Filtros de informe .
-
Solo puede agregar un campo una vez a las áreas Filtro de informe, Etiquetas de fila o Etiquetas de columna, sin importar si el tipo de datos es numérico o no. Si intenta agregar el mismo campo más de una vez , por ejemplo, a las áreas Etiquetas de fila y Etiquetas de columna en la sección de diseño, el campo se quita automáticamente del área original y se coloca en el área nueva.
-
Otra forma de agregar el mismo campo al área Valores es mediante una fórmula (también denominada campo calculado) que use ese mismo campo en la fórmula.
-
En la lista Campos de tabla dinámica , en el cuadro Elegir campos , sitúe el puntero sobre un nombre de campo y, a continuación, haga clic en la flecha desplegable roja situada junto al nombre del campo y seleccione Filtro.
En la lista Campos de tabla dinámica o Campos de gráfico dinámico, puede reorganizar los campos existentes o cambiar la posición de esos campos mediante una de las cuatro áreas de la parte inferior de la sección de diseño:
|
Tabla dinámica |
Descripción |
|---|---|
|
FILTROS |
Se usa para filtrar todo el informe según el elemento seleccionado en el filtro de informe. |
|
COLUMNS |
Se usa para mostrar los campos como columnas en la parte superior del informe. Una columna en una posición inferior está anidada en otra columna inmediatamente encima de ella. |
|
FILAS |
Se usa para mostrar datos numéricos resumidos. |
|
VALUES |
Se usa para mostrar datos numéricos resumidos. |
|
Gráfico dinámico |
Descripción |
|---|---|
|
FILTROS |
Se usa para filtrar todo el informe según el elemento seleccionado en el filtro de informe. |
|
LEYENDA (SERIE) |
Se usa para mostrar los campos en la leyenda del gráfico. |
|
EJE (CEGOÍAS) |
Se usa para mostrar los campos como un eje en el gráfico. |
|
VALUES |
Se usa para mostrar datos numéricos resumidos. |
Para reorganizar los campos de una tabla dinámica, haga clic en el nombre del campo en una de las áreas y, a continuación, seleccione uno de los siguientes comandos:
|
Subir |
Mueve el campo una posición hacia arriba en el área. |
|
Bajar |
Mueve el campo hacia abajo en el área. |
|
Mover al principio |
Mueve el campo al principio del área. |
|
Mover al final |
Mueve el campo al final del área. |
|
Mover al filtro de informe |
Mueve el campo al área Filtro de informe. |
|
Mover a etiquetas de fila |
Mueve el campo al área Etiquetas de fila. |
|
Mover a etiquetas de columna |
Mueve el campo al área Etiquetas de columna. |
|
Mover a valores |
Mueve el campo al área Valores. |
|
Configuración de campo de valor, Configuración de campo |
Muestra los cuadros de diálogo Configuración de campo o Configuración de campo de valor . |
Sugerencia: También puede hacer clic y mantener presionado el nombre de campo y luego arrastrar el campo entre las secciones del campo y del diseño, y entre las diferentes áreas.
Para quitar un campo, en la Lista de campos, siga uno de estos procedimientos:
-
En el cuadro Elegir campos , desactive la casilla del campo que desea quitar.
Nota: Al desactivar una casilla, se quitan todas las instancias del campo del informe.
-
En un área de diseño, haga clic en el campo que desea quitar y, a continuación, haga clic en Quitar campo.
-
En un área de diseño, haga clic y mantenga presionado el campo que desea quitar y arrástrelo fuera de la lista de campos de tabla dinámica.
¿Necesita más ayuda?
Siempre puede preguntar a un experto en Excel Tech Community u obtener soporte técnico en Comunidades.
Vea también
Usar la lista de campos para organizar los campos en una tabla dinámica
Usar segmentaciones para filtrar datos
Crear una escala de tiempo de tabla dinámica para filtrar datos








