Nota: Este artículo ha hecho su trabajo y se va a jubilar pronto. Para evitar problemas de “Página no encontrada”, se están eliminando los vínculos que dirigen a esta página. Si ha creado vínculos a esta página, quítelos y juntos mantendremos la web conectada.
Después de crear un organigrama, puede usar diferentes opciones de formato para que tenga el aspecto que desee.
¿Qué desea hacer?
Cambiar una línea sólida por una línea de puntos
Para mostrar una relación jerárquica indirecta entre dos cuadros, cambie el estilo de la línea entre los dos cuadros por una línea de puntos.
-
Haga clic con el botón secundario en la línea que desea cambiar y, a continuación, haga clic en formato de forma en el menú contextual.
-
En el panel formato de forma , si es necesario, haga clic en la flecha junto a líneay, a continuación, seleccione el tipo de guión que desee.
Sugerencia: Para seleccionar varias líneas, presione la tecla CTRL y haga clic en cada línea que desee cambiar.
Cambiar los colores del organigrama
Puede aplicar combinaciones de colores derivadas de los colores para temas a los cuadros del gráfico SmartArt.
-
Haga clic en un cuadro en el elemento gráfico SmartArt cuyo color desea cambiar.
-
En Herramientas de SmartArt, en el grupo Estilos SmartArt de la pestaña Diseño, haga clic en Cambiar colores.
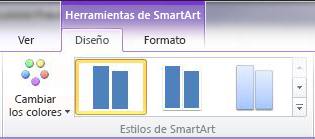
Si no ve las pestañas Herramientas de SmartArt o Diseño, asegúrese de haber seleccionado un gráfico SmartArt. Puede que tenga que hacer doble clic en el gráfico SmartArt para seleccionarlo y abrir la pestaña Diseño.
-
Haga clic en la combinación de colores que desee.
Sugerencia: Cuando coloca el puntero sobre una miniatura, puede ver cómo afectan los colores al gráfico SmartArt.
Cambiar el color de fondo de un cuadro del organigrama
-
Haga clic con el botón secundario en el borde de un cuadro y luego haga clic en Formato de forma en el menú contextual.
-
En el panel Formato de forma, en Relleno, haga clic en Relleno sólido.
-
Haga clic en Color

-
Para especificar cuánto se puede ver a través del color de fondo, mueva el control deslizante Transparencia o escriba un número en el cuadro situado junto a este control. El porcentaje de transparencia puede oscilar entre 0% (completamente opaco, el valor predeterminado) y 100% (completamente transparente).
Aplicar un estilo SmartArt al organigrama
Un estilo SmartArt es una combinación de varios efectos, como estilo de línea, bisel o 3D, que puede aplicar a los cuadros de un elemento gráfico SmartArt para crear un aspecto único y profesional.
-
Haga clic en un cuadro en el elemento gráfico SmartArt cuyo estilo SmartArt desea cambiar.
-
En Herramientas de SmartArt, en el grupo Estilos SmartArt de la pestaña Diseño, haga clic en el estilo SmartArt que desee.
Para ver más estilos SmartArt, haga clic en el botón Más

Si no ve las pestañas Herramientas de SmartArt o Diseño, asegúrese de haber seleccionado un gráfico SmartArt. Puede que tenga que hacer doble clic en el gráfico SmartArt para seleccionarlo y abrir la pestaña Diseño.
Notas:
-
Al colocar el puntero sobre una miniatura, puede ver cómo afecta el estilo SmartArt al gráfico SmartArt.
-
Sugerencia: Si usa Microsoft PowerPoint 2013, puede animar el organigrama para resaltar cuadros, ramas o niveles jerárquicos. Vea Animar el gráfico SmartArt.







