Puede crear un diagrama de comunicación UML para mostrar las interacciones entre líneas de vida que usan mensajes secuenciados en una organización de forma libre. En primer lugar, abra la plantilla Comunicación UML y elija una de las cuatro opciones de plantilla. A continuación, aparece la galería de símbolos comunicación UML , junto con formas que se ajustan al estándar UML 2.5.
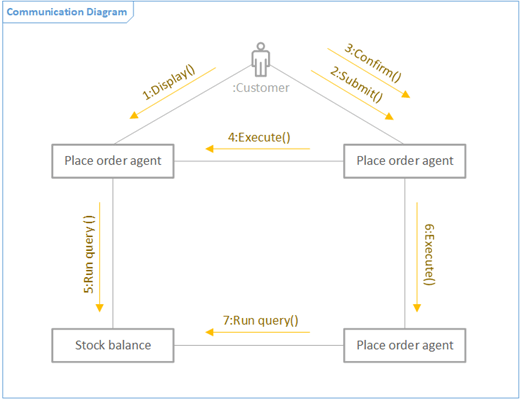
Nota: La galería de símbolos de comunicación UML solo está disponible si es un suscriptor de Visio Plan 2. Si tiene una suscripción, asegúrese de tener la última versión de Visio.
Iniciar un diagrama de comunicación
-
Inicie Visio. O bien, si ya tiene un archivo abierto, haga clic en Archivo > Nuevo.
-
Vaya a Categorías > Software y Base de datos > Comunicación UML.
-
Seleccione la plantilla en blanco o uno de los tres diagramas iniciales. Si desea representar la colaboración de líneas de vida mostrando interacciones entre líneas de vida, asegúrese de elegir el diagrama inicial en la esquina inferior izquierda.
-
Haga clic en Crear.
-
Debería ver la ventana Formas junto al diagrama. Si no lo ve, vaya a Ver > Paneles de tareas y asegúrese de que Formas está seleccionado. Si aún no la ve, haga clic en el botón Expandir la ventana Formas

-
En la pestaña Vista , asegúrese de que la casilla situada junto a Puntos de conexión está seleccionada. Esto hará que aparezcan puntos de conexión cuando empiece a conectar formas.
-
Ahora, arrastre las formas que desee incluir en el diagrama desde la ventana Formas hasta la página. Para cambiar el nombre de las etiquetas de texto, haga doble clic en las etiquetas.
Nota: La creación y edición de diagramas UML en Visio para la Web requiere una licencia de Visio Plan 1 o Visio Plan 2, que se compra por separado de Microsoft 365. Para obtener más información, póngase en contacto con su administrador de Microsoft 365. Si el administrador ha activado "compras de autoservicio", puede comprar una licencia para Visio usted mismo. Para obtener más información, consulta Preguntas frecuentes sobre la compra de autoservicio.
Iniciar un diagrama de comunicación
-
Abra Visio para la Web.
-
Cerca de la esquina superior derecha, seleccione Más plantillas.
-
En la galería, desplácese hacia abajo hasta la fila Comunicación UML.
El primer elemento de la fila representa una plantilla en blanco más la galería de símbolos complementaria. Los demás elementos de la fila son diagramas de ejemplo que tienen algunas formas ya dibujadas para ayudarle a empezar rápidamente.
-
Haga clic en cualquier elemento para obtener una vista previa más grande.
-
Cuando encuentre el diagrama que desea usar, haga clic en el botón Crear .
El nuevo diagrama, con la galería de símbolos relacionada, se abre en el explorador.
Formas de actor y línea de vida
Cuándo se usa
-
Arrastre la forma Actor a la página para representar el rol de un usuario o de un sistema externo.
-
Arrastre la forma Línea de vida a la página de cada elemento con nombre que represente a un participante individual.
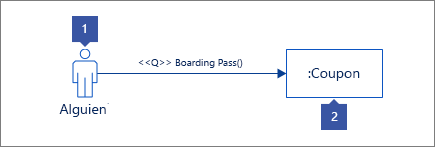
Interacciones entre líneas de vida como mensajes
Paso 1
Arrastre una forma de mensaje a la página y pegue un extremo a un punto de conexión en otra forma. Sabes que está pegado cuando hay un cuadrado verde alrededor del punto de conexión.
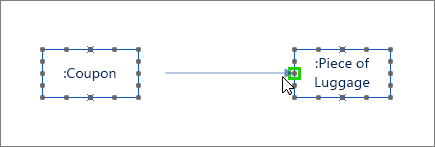
Paso 2
Haga lo mismo con el otro extremo del mensaje para que también esté pegado a un punto de conexión. Sabes que está pegado cuando hay un resaltado verde alrededor del punto.
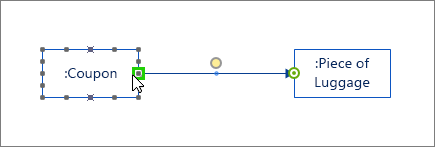
Paso 3
Si desea que el mensaje sea asincrónico, haga clic con el botón derecho y elija Asincrónico. Al hacerlo, se cambiará la punta de flecha cerrada a una abierta.
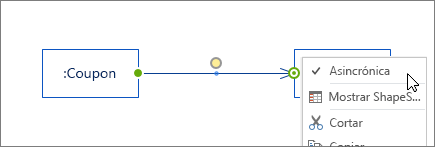
Colaboración de líneas de vida mostrando interacciones entre líneas de vida
Información general
-
En primer lugar, conecte las líneas de vida con la herramienta Conector .
-
Después, use las formas Mensaje y Mensaje devuelto para mostrar interacciones entre líneas de vida.
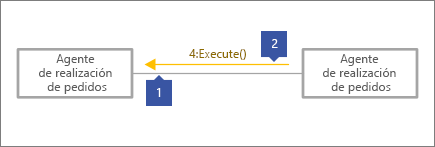
Paso 1
En la pestaña Inicio , haga clic en la Herramienta Conector (1). Desplace el puntero sobre uno de los puntos de conexión de una forma de línea de vida hasta que vea un resaltado verde (2).
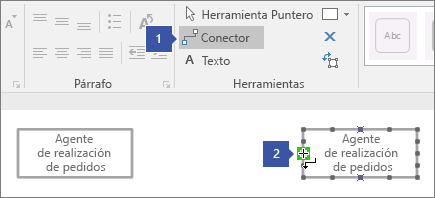
Paso 2
Haga clic y arrastre desde el resaltado verde hasta un punto de conexión en otra forma de línea de vida hasta que vea un resaltado como este.
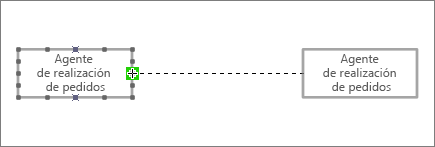
Paso 3
Haga clic en la Herramienta Puntero cuando haya terminado de conectar las formas de línea de vida.
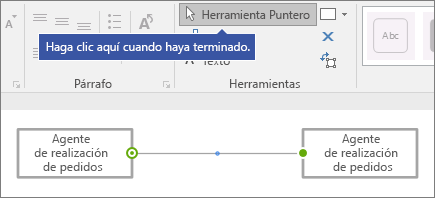
Paso 4
Arrastre otra forma de mensaje para que sea paralela a la otra línea.
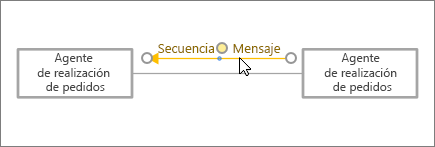
Sugerencias para conectores
Enderezen conectores
Si un conector está dando demasiados giros, haga clic con el botón derecho en él y, a continuación, haga clic en Conexión rectar.
Cambiar el tipo de conector
Puede cambiar un tipo de conector. Por ejemplo, puede cambiar de una asociación a una asociación dirigida. Haga clic con el botón derecho en el conector y, a continuación, haga clic en Establecer tipo de conector.
Establecer conexiones dinámicas en lugar de conexiones de punto
Si piensa mover mucho las formas, considere la posibilidad de establecer una conexión dinámica en lugar de una conexión de puntos.
Mover o girar texto en conectores
Lo más probable es que deba girar o mover texto en las líneas del conector. Esta es la manera de hacerlo:
-
Haga clic en un área vacía de la página para anular la selección de cualquier elemento que se pueda seleccionar.
-
En la pestaña Inicio , en el grupo Herramientas , haga clic en la herramienta Bloque de texto

-
Haga clic en el conector que contiene el texto que desea girar o mover.
-
Arrastre el bloque de texto para moverlo o gírelo con el controlador de giro

-
Cuando haya terminado, haga clic en el botón Herramienta Puntero

Después de volver al botón Herramienta Puntero



Vea también
Crear un diagrama de componentes UML







